통합 문서에서 매크로를 처음 만들 때 해당 통합 문서에서만 작동합니다. 하지만 다른 통합 문서에서 매크로를 사용하려면 어떻게 해야 할까요? Excel을 열 때마다 매크로를 사용할 수 있도록 하려면 Personal.xlsb라는 통합 문서에서 매크로를 만들 수 있습니다. 컴퓨터에 저장된 숨겨진 통합 문서로, Excel을 열 때마다 백그라운드에서 열립니다.
매크로 및 VBA 도구는 기본적으로 숨겨져 있는 개발자 탭에서 찾을 수 있으므로 첫 번째 단계는 사용하도록 설정하는 것입니다. 자세한 내용은 개발자 탭 표시를 참조하세요.
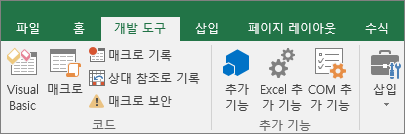
다음으로 매크로를 만듭니다. 아무 작업도 수행하지 않지만 개인 매크로 통합 문서를 만드는 매크로를 기록합니다.
빠른 시작: 매크로 만들기에서 매크로를 만드는 방법에 대해 자세히 알아볼 수 있습니다.
-
개발자 탭으로 이동하여 매크로 기록 을 클릭합니다.
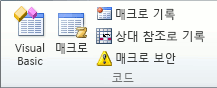
-
매크로 기록 대화 상자에서 매크로 이름 상자에 매크로 이름을 입력하지 마세요. 임시 매크로일 뿐이므로 Excel에서 제공하는 이름(예: Macro1)을 수락할 수 있습니다.
직접 매크로를 만들면 설명이 포함된 이름을 지정하여 매크로가 수행하는 작업을 알 수 있습니다.
-
매크로 저장 상자에서 개인용 매크로 통합 문서 > 확인을 선택합니다. 개인용 매크로 통합 문서가 아직 없는 경우 Excel에서 사용자를 위한 매크로 통합 문서가 만들어지므로 가장 중요한 단계입니다.
-
개발자 > 기록 중지를 클릭하면 Excel에서 개인 매크로 worbook을 만듭니다.
-
통합 문서를 닫으면 통합 문서와 개인 매크로 통합 문서를 모두 저장하라는 메시지가 표시됩니다.
만든 매크로를 보려면 다음을 수행합니다.
-
개발자 > Visual Basic으로 이동하여 매크로가 저장되는 VBE(Visual Basic Editor)를 시작합니다.
-
왼쪽의 프로젝트 Explorer 창에서 개인 매크로 통합 문서를 찾을 수 있습니다. 표시되지 않으면 보기 >프로젝트 Explorer.
-
모듈 > Module1에 > VBA 프로젝트(PERSONAL.xlsb) 폴더를 두 번 클릭하면 기록된 빈 Macro1이 있습니다. 삭제하거나 유지하여 나중에 코드를 추가할 수 있습니다.
참고: Excel의 새 instance 매크로를 기록하면 VBA는 자동으로 새 Module 폴더를 만들고 해당 수를 증가합니다. 따라서 Module1 및 Module2가 이미 있는 경우 VBA는 Module3을 만듭니다. 프로젝트 Explorer 아래의 속성 창에서 모듈의 이름을 바꿀 수 있으므로 모듈 내부의 매크로가 수행하는 작업을 더 잘 반영할 수 있습니다.
한 컴퓨터에서 다른 컴퓨터로 매크로 이동
Personal.xlsb 파일은 XLSTART라는 폴더에 저장됩니다. 다른 사용자와 매크로를 공유하려는 경우 다른 컴퓨터의 XLSTART 폴더에 복사하거나 매크로의 일부 또는 전부를 다른 컴퓨터의 Personal.xlsb 파일에 복사할 수 있습니다. Windows Explorer XLSTART를 검색하여 찾을 수 있습니다.
다른 사용자와 공유하려는 매크로가 하나 또는 몇 개 있는 경우 매크로가 포함된 통합 문서를 보낼 수 있습니다. 공유 네트워크 드라이브 또는 SharePoint Services 라이브러리에서 통합 문서를 사용할 수 있도록 설정할 수도 있습니다.
한 통합 문서에서 다른 통합 문서로 매크로를 복사하는 방법에 대한 자세한 내용은 매크로 모듈을 다른 통합 문서에 복사를 참조하세요.
리본에 개발자 탭이 표시되는지 확인합니다. 기본적으로 개발자 탭은 표시되지 않으므로 다음을 수행합니다.
-
Excel > 기본 설정으로 이동... > 리본 & 도구 모음
-
리본 메뉴 범주 사용자 지정의 기본 탭 목록에서 개발자 검사 상자를 선택한 다음 저장을 클릭합니다.
다음으로 매크로를 만듭니다. 아무 작업도 수행하지 않지만 개인 매크로 통합 문서를 만드는 매크로를 기록합니다.
빠른 시작: 매크로 만들기에서 매크로를 만드는 방법에 대해 자세히 알아볼 수 있습니다.
-
개발자 탭으로 이동하여 매크로 기록 을 클릭합니다.
-
매크로 기록 대화 상자에서 매크로 이름 상자에 매크로 이름을 입력하지 마세요. 임시 매크로일 뿐이므로 Excel에서 제공하는 이름(예: Macro1)을 수락할 수 있습니다.
직접 매크로를 만들면 설명이 포함된 이름을 지정하여 매크로가 수행하는 작업을 알 수 있습니다.
-
매크로 저장 상자에서 개인용 매크로 통합 문서 > 확인을 선택합니다. 개인용 매크로 통합 문서가 아직 없는 경우 Excel에서 사용자를 위한 매크로 통합 문서가 만들어지므로 가장 중요한 단계입니다.
-
개발자 > 기록 중지를 클릭하면 Excel에서 개인 매크로 worbook을 만듭니다.
-
통합 문서를 닫으면 통합 문서와 개인 매크로 통합 문서를 모두 저장하라는 메시지가 표시됩니다.
만든 매크로를 보려면 다음을 수행합니다.
-
개발자 > Visual Basic을 클릭하여 매크로가 저장되는 VBE(Visual Basic Editor)를 시작합니다.
-
왼쪽의 프로젝트 Explorer 창에서 개인 매크로 통합 문서를 찾을 수 있습니다. 표시되지 않으면 보기 >프로젝트 Explorer.
-
모듈 > Module1에 > VBA 프로젝트(PERSONAL.xlsb) 폴더를 두 번 클릭하면 기록된 빈 Macro1이 있습니다. 삭제하거나 유지하여 나중에 코드를 추가할 수 있습니다.
참고: Excel의 새 instance 매크로를 기록하면 VBA는 자동으로 새 Module 폴더를 만들고 해당 수를 증가합니다. 따라서 Module1 및 Module2가 이미 있는 경우 VBA는 Module3을 만듭니다. 프로젝트 Explorer 아래의 속성 창에서 모듈의 이름을 바꿀 수 있으므로 모듈 내부의 매크로가 수행하는 작업을 더 잘 반영할 수 있습니다.
한 컴퓨터에서 다른 컴퓨터로 매크로 이동
Personal.xlsb 파일은 시스템 시작 폴더에 저장됩니다. 다른 사람과 매크로를 공유하려는 경우 Personal.xlsb를 다른 컴퓨터의 시작 폴더에 복사하거나 해당 매크로의 일부 또는 전부를 다른 컴퓨터의 Personal.xlsb 파일에 복사할 수 있습니다. 찾기에서 이동을 선택한 다음 옵션 키를 누른 채로 라이브러리를 선택합니다. 라이브러리 창에서 그룹 컨테이너 > xyz로 이동합니다. Office(여기서 xyz는 "UBF8T346G9"와 같은 텍스트 문자열임)는 Excel에서 사용자 콘텐츠 > 시작 > >. Personal.xlsb 파일을 Excel 폴더에 붙여넣습니다.
다른 사용자와 공유하려는 매크로가 하나 또는 몇 개 있는 경우 매크로가 포함된 통합 문서를 보낼 수 있습니다. 공유 네트워크 드라이브 또는 SharePoint Services 라이브러리에서 통합 문서를 사용할 수 있도록 설정할 수도 있습니다.
한 통합 문서에서 다른 통합 문서로 매크로를 복사하는 방법에 대한 자세한 내용은 매크로 모듈을 다른 통합 문서에 복사를 참조하세요.
추가 지원
언제든지 Excel 기술 커뮤니티에서 전문가에게 문의하거나 커뮤니티에서 지원을 받을 수 있습니다.










