두 개의 Access 데스크톱 데이터베이스 또는 두 가지 버전의 동일한 데이터베이스가 있는 경우 쿼리, 폼 또는 보고서에 대한 디자인 변경 내용을 찾기 위해 비교할 수 있습니다. 또는 VBA(코드 모듈)의 차이점을 Visual Basic for Applications 있습니다. Professional Plus 2013 또는 2016에 Microsoft Office 있는 경우 Microsoft Database 비교를 사용하여 찾은 차이점에 대한 보고서를 실행할 수 있습니다.
참고: Access 웹앱과 데이터베이스 비교를 사용할 수 없습니다.
데이터베이스 비교 열기
Windows 7 Windows 시작 메뉴의 2013Office 도구 아래에서 데이터베이스 비교 2013을사용하는 경우 데이터베이스 비교를 Microsoft Office 클릭합니다. 2016 Microsoft Office 사용하는 경우 Office 2016 도구에서데이터베이스 비교를 선택합니다.
Windows 8 시작 화면에서데이터베이스 비교 를 클릭합니다.
Windows 10 데이터베이스 비교를 검색하고 설치된 버전을 선택합니다.
데이터베이스 비교 외에도 Excel용 도우미 프로그램 – Microsoft 스프레드시트 비교도 있습니다. 이 프로그램에도 Office Professional Plus 2013이 필요합니다. (Windows 8에서 스프레드시트 비교를 입력하여 찾을 수 있습니다.)
Windows 탐색기를 통해 데이터베이스 비교 도구를 열 수도 있습니다. 실행 파일을 찾아야 합니다. 위치는 32비트 또는 64비트 Windows 운영 체제를 사용하는 경우 또는 구독 버전의 Office 365를 사용하는 경우와 같은 다양한 조건에 따라 달라질 수 있습니다. 시도할 수 있는 몇 가지 위치는 다음과 같습니다.
Office 2016을 사용하는 경우 다음 위치 중 하나를 시도해 하세요.
-
C:\Program Files\Microsoft Office\Office16\DCF\DATABASECOMPARE.EXE
-
C:\Program Files(x86)\Microsoft Office\Office16\DCF\DATABASECOMPARE.EXE
를 사용하는 Microsoft 365 다음 위치 중 하나를 시도해 하세요.
-
C:\Program Files\Microsoft Office\Root\Office16\DCF\DATABASECOMPARE.EXE
-
C:\Program Files(x86)\Microsoft Office\root\Office16\DCF\DATABASECOMPARE.EXE
두 개의 Access 데이터베이스 파일 비교
-
비교 상자의 오른쪽에 있는 찾아보기 단추를 클릭하여 "기준"(또는 이전 버전)으로 사용할 데이터베이스를 찾아 찾습니다.
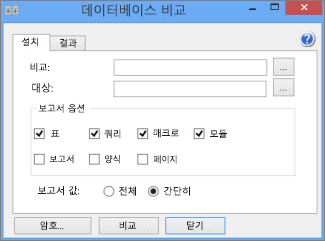
-
To box의 오른쪽에 있는 단추를 클릭하여 "변경된" 데이터베이스(또는 최신 버전)를 찾아 찾습니다.
-
보고서 옵션에서 옆의 상자를 확인하여 비교할 데이터베이스 개체 또는 항목(표, 쿼리, 매크로, 모듈,보고서,양식 또는 페이지)을선택합니다.
-
보고서 값 아래에서전체를 선택하고 변경 내용에 대한 자세한 보고서를 보거나 더 짧은 보고서에 대해 간략하게 표시합니다. 두 옵션 중 하나에서 동일한 결과가 보고되지만 간략한 형식을 선택하면 보고서가 더 간결한 형식으로 표시됩니다.
-
창 아래쪽에서 비교를 클릭하여 보고서를 실행합니다.
-
보고서가 완료되면 결과 탭을 클릭하여 항목에 대한 더 심층적인 줄 비교가 있는 새 창을 볼 수 있습니다.
결과 이해
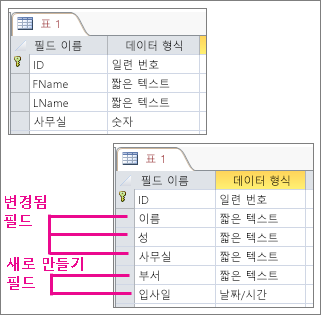
위의 예제에서 표1의 디자인이 변경되었습니다. FName 및 LName 필드의 이름이 이름과 성으로 바뀌고, Office 필드의 데이터 형식이 숫자에서 짧은 텍스트로 변경된 후, 부 및 고용 날짜 필드가 테이블에 추가되었습니다. 비교 결과를 볼 때 알아야 할 몇 가지 사항입니다.
-
개체의 이름이 변경된 개체 또는 구성 요소(예: 테이블의 열 또는 양식의 텍스트 상자)는 "추가"로 표시되고 원본은 "삭제"로 표시됩니다.
-
개체의 속성을 변경하면 해당 속성이 "변경"으로 보고됩니다.
-
VBA 코드 모듈 또는 Access 매크로 간에 차이가 있는 경우 변경 내용의 세부 정보가 세 열에 표시됩니다. 원래 텍스트 또는 코드가 이전 값 열에 표시되거나 새 값 열에 새 텍스트 또는 코드가 표시될 수 있으며"모듈 변경" 또는 "매크로 정의 변경"과 같은 일반 정보가 설명 변경 열에 표시됩니다.
-
VBA 코드의 차이점에 대한 줄별 비교를 보려면 결과 탭을 클릭하고 코드를 포함하는 모듈 이름을 클릭하고 세부 정보를 클릭하거나 모듈 이름을 두 번 클릭합니다. 새 창이 표시되어 노란색 배경이 있는 줄의 원래 코드와 빨간색 배경이 있는 줄로 업데이트된 코드가 표시됩니다. 이러한 방식으로 쿼리 및 Access 모듈의 차이점을 볼 수 있습니다.
데이터베이스 비교에서 할 수 있는 작업
데이터베이스 비교를 사용하여 두 Access 데스크톱 데이터베이스 파일 또는 동일한 파일의 두 버전 간에 디자인 변경 내용을 찾을 수 있습니다. 데이터베이스 비교는 테이블, 쿼리, 폼, 보고서 및 VBA 모듈과 같은 개체의 추가, 지우기 또는 이름 변경에 대해 경고합니다. 또한 테이블의 새 필드, 제거된 필드 또는 이름 변경된 필드, 쿼리의 모든 종류의 변경, 폼 또는 보고서의 속성 변경 또는 수정된 VBA 코드와 같은 이러한 개체에서 가장 작은 디자인 변경 사항도 찾을 수 있습니다.
데이터베이스 비교는 테이블에 저장된 데이터의 변경 내용을 검색하지 않지만 테이블 또는 쿼리 결과를 Excel 통합 문서로 내보내면 스프레드시트 비교에서 이러한 두 통합 문서와 비교할 수 있습니다. Access 데이터를 내보내 레코드 업데이트를 보는 방법에 대해 자세히 알아보습니다.
다음 단계
조직에 "중요한" Excel 통합 문서 또는 Access 데이터베이스가 있는 경우 Microsoft의 스프레드시트 및 데이터베이스 관리 도구를 설치하는 것이 중요합니다. Microsoft 감사 및 제어 관리 서버는 Excel 및 Access 파일에 대한 강력한 변경 관리 기능을 제공하며, Excel 및 Access에서 최종 사용자가 개발한 도구 사용과 관련된 위험을 줄이는 데 도움이 될 수 있도록 인벤토리 및 분석 기능을 제공하는 Microsoft Discovery 및 Risk Assessment를 통해 보완됩니다.










