프레젠테이션을 표시할 때 마우스를 레이저 포인터로 전환하여 슬라이드의 무언가에 주의를 끌 수 있습니다.
레이저 포인터 켜기
-
다음 중 하나를 실행합니다.
-
슬라이드 쇼 보기에서 레이저 포인터를 사용하려면 다음을 수행합니다. 슬라이드 쇼 탭에서 처음부터 또는 현재 슬라이드에서를 클릭하여 슬라이드 쇼를 시작합니다.
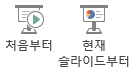
-
읽기용 보기에서 레이저 포인터를 사용하려면 다음을 수행합니다. 보기 탭에서 읽기 보기를 클릭합니다.

-
-
Ctrl 키를 길게 누른 다음 마우스 왼쪽 단추를 클릭하고 끌어 주의를 끌 슬라이드의 내용을 가리킵니다.
팁: 대상 그룹이 마우스 포인터가 아닌 레이저 포인터를 보도록 하려면 마우스를 이동하기 전에 Ctrl 키를 누른 채 마우스 포인터를 숨겨야 합니다.
기본적으로 포인터의 색은 빨간색이지만 녹색과 파란색도 사용할 수 있습니다. 레이저 포인터의 색을 변경하려면 다음을 실행합니다.
-
슬라이드 쇼 탭의 설정 그룹에서 슬라이드 쇼 설정을 클릭합니다.
-
쇼 설정 대화 상자의 표시 옵션에 있는 레이저 포인터 색 목록에서 원하는 색을 선택한 다음 확인을 클릭합니다.
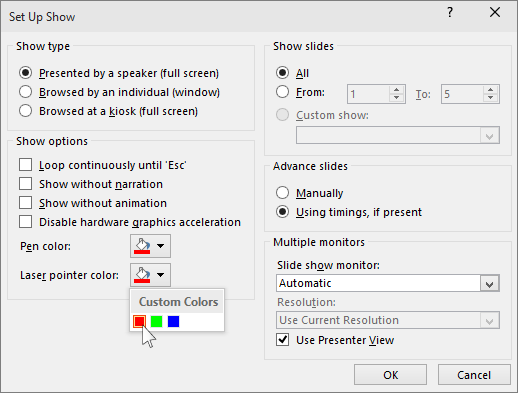
(슬라이드 쇼 녹화 및 타이밍에 대한 자세한 내용은 내레이션 및 슬라이드 타이밍을 사용하여 슬라이드 쇼 녹화를 참조하세요.)
레이저 포인터의 움직임을 녹화하여 웹 기반 슬라이드 쇼 또는 자체 실행 슬라이드 쇼를 향상시키려면 다음을 실행합니다.
-
슬라이드 쇼 탭의 설정 그룹에서 슬라이드 쇼 녹화

슬라이드 쇼 녹화를 시작하려는 위치에 따라 처음부터 녹음 시작 또는 현재 슬라이드부터 녹음 시작을 클릭합니다.
-
슬라이드 쇼 녹화 대화 상자에서 설명 및 레이저 포인터 확인란을 선택합니다.
-
녹화 시작을 클릭합니다.
팁: 설명을 일시 중지하려면 녹화 상자에서 일시 중지를 클릭합니다. 설명을 다시 시작하려면 녹화 다시 시작을 클릭합니다.
-
Ctrl 키를 누른 다음 마우스 왼쪽 단추를 클릭하고 끌어 주의를 끌 슬라이드의 내용을 가리킵니다.
-
다음 슬라이드로 이동하려면 Ctrl 키를 누른 다음 마우스 왼쪽 단추를 클릭합니다.
-
슬라이드 쇼 녹화를 종료하려면 슬라이드를 마우스 오른쪽 단추로 클릭한 다음 쇼 마침을 클릭합니다.
녹화된 슬라이드 쇼 시간은 자동으로 저장되며 슬라이드 쇼는 각 슬라이드 아래에 시간이 표시되는 상태로 여러 슬라이드 보기에 표시됩니다.
-
녹화한 포인터 움직임과 시간을 보려면 슬라이드 쇼 탭의 슬라이드 쇼 시작 그룹에서 처음부터 또는 현재 슬라이드부터를 클릭합니다.
포인터 움직임 또는 슬라이드 시간을 다시 실행하려면 위 단계를 반복합니다.
포인터는 자동으로 설정됩니다. 즉, 비활성 상태인 3초 후에 자동으로 숨겨집니다. 마우스를 이동할 때 포인터가 다시 나타납니다.
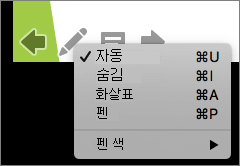
슬라이드 쇼 중에 슬라이드의 오른쪽 아래 모서리에서 
|
작업 |
선택 항목 |
|---|---|
|
포인터를 자동으로 표시 |
자동 |
|
항상 포인터 숨기기 |
숨김 |
|
항상 포인터 표시 |
화살표 |
|
슬라이드에 쓰기 |
펜 |
|
펜의 잉크 색 선택 |
펜 색 |
팁: 포인터와 펜 사이를 전환하려면 

레이저 포인터 켜기
-
슬라이드 쇼 탭에서 시작에서 재생 또는 현재 슬라이드에서 재생을 클릭하여 슬라이드 쇼를 시작합니다.
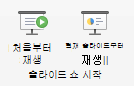
-
슬라이드 쇼 보기에서는 슬라이드의 왼쪽 아래 모서리에 4개의 도우미 단추가 표시됩니다. 두 번째 포인터는 마우스 포인터가 뷰어에 표시되는 방식을 결정합니다.

해당 펜 단추를 클릭한 다음 팝업 메뉴에서 레이저 포인터 를 선택합니다.
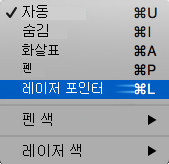
-
옵션 키를 누른 다음 마우스 왼쪽 단추를 클릭하여 주의를 끌 슬라이드의 내용을 가리킵니다.
레이저 포인터 색 변경
기본적으로 포인터의 색은 빨간색이지만 녹색과 파란색도 사용할 수 있습니다. 레이저 포인터의 색을 변경하려면 다음을 실행합니다.
-
슬라이드 쇼 모드에서 슬라이드의 왼쪽 아래에 있는 레이저 포인터 아이콘을 클릭합니다.

-
팝업 메뉴에서 레이저 색을 가리킨 다음 원하는 색을 선택합니다.
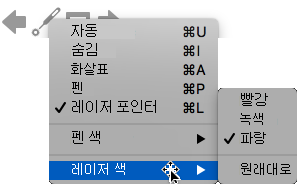
포인터는 자동으로 설정됩니다. 즉, 비활성 상태인 3초 후에 자동으로 숨겨집니다. 마우스를 이동할 때 포인터가 다시 나타납니다.
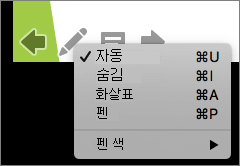
슬라이드 쇼 중에 슬라이드의 오른쪽 아래 모서리에서 
|
작업 |
선택 항목 |
|---|---|
|
포인터를 자동으로 표시 |
자동 |
|
항상 포인터 숨기기 |
숨김 |
|
항상 포인터 표시 |
화살표 |
|
슬라이드에 쓰기 |
펜 |
|
펜의 잉크 색 선택 |
펜 색 |
팁: 포인터와 펜 사이를 전환하려면 











