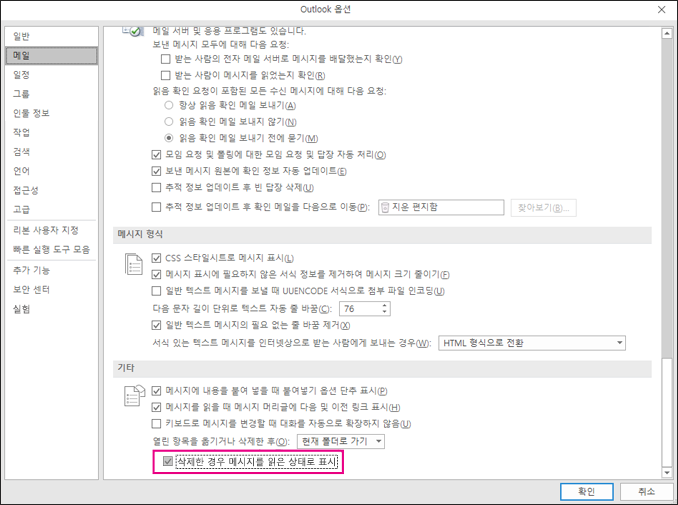참고: 이 함수는 모든 Windows 버전에서 사용할 수 없습니다.
-
메시지를 마우스 오른쪽 단추로 클릭합니다.
-
읽음으로 표시 또는 읽지 않음으로 표시를 클릭합니다.
-
여러 메시지를 한 번에 읽거나 읽지 않은 상태로 표시하려면 첫 번째 메시지를 클릭하고 Ctrl 키를 누른 채 다른 메시지를 클릭한 다음 원하는 옵션을 선택합니다.
-
메시지 상태 읽기에서 읽지 않은 상태로 다시 전환하려면 반복합니다.
|
|
폴더의 모든 메시지를 읽은 상태 또는 읽지 않은 상태로 표시
-
폴더 창에서 폴더를 선택합니다(한 번에 하나만).
-
메시지 목록에서 메시지를 클릭한 다음 Ctrl+A 를 눌러 폴더의 모든 항목을 선택합니다.
-
선택한 메시지를 마우스 오른쪽 단추로 클릭합니다.
-
읽음으로 표시 또는 읽지 않음으로 표시를 선택합니다.
원하는 경우 메시지가 읽은 상태로 표시되는 속도를 늦출 수 있습니다. 예를 들어 메시지를 선택한 후 Outlook에서 30초 동안 기다렸다가 읽은 것으로 표시할 수 있습니다.
-
파일 > 옵션 > 고급을 클릭합니다.
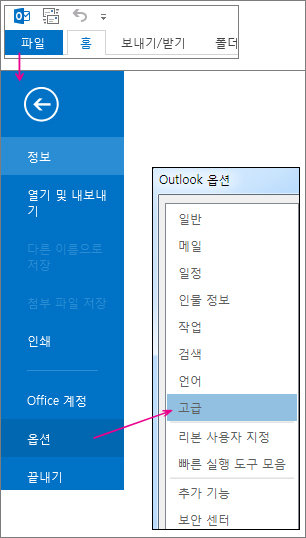
-
Outlook 창에서 읽기 창을 클릭합니다.
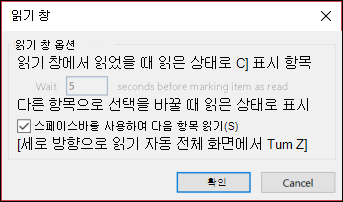
-
읽기 창에서 읽었을 때 읽은 상태로 표시 확인란을 선택합니다.
-
항목을 읽기로 표시하기 전에 대기 _ 초 상자에 읽기 창에서 메시지를 클릭할 때와 읽은 것으로 표시된 시간 사이에 대기할 시간(초)을 입력합니다.
Outlook은 메시지를 선택할 때 읽은 것으로 표시합니다. 선택한 경우 읽은 것으로 표시된 메시지를 중지하려면 다음을 수행합니다.
-
파일 > 옵션 > 고급을 선택합니다.
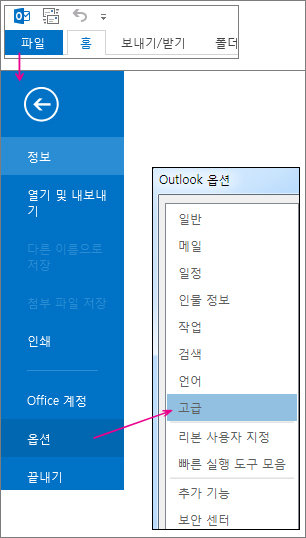
-
Outlook 창에서 읽기 창을 선택합니다.
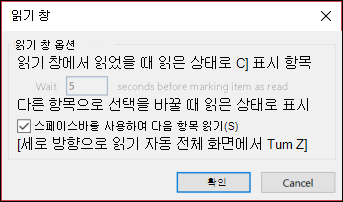
-
읽기 창에서 볼 때 항목을 읽은 상태로 표시하고 선택 영역이 변경될 때 항목을 읽은 상태로 표시 상자의 선택을 취소합니다.
-
확인을 두 번 클릭하여 Outlook으로 돌아갑니다.
중요: 이 새로운 옵션은 현재 버전 1803(빌드 9126.2116) 이상으로 업그레이드하는 현재 채널의 엔터프라이즈용 Microsoft 365 앱 및 비즈니스용 Microsoft 365 앱 고객에게만 제공됩니다. 버전에서는 사용할 수 없습니다.
지운 편지함 폴더에 읽지 않은 항목이 있는 것으로 표시되는 경우 삭제된 모든 메시지가 읽은 것으로 표시되도록 하는 빠른 수정이 있습니다.
-
파일 > 옵션 > 메일을 선택합니다. 기타 섹션에서 삭제할 때 메시지를 읽은 상태로 표시를 검사.