목록 항목의 세부 정보를 쉽게 변경할 수 있습니다.
목록에서 항목을 편집하는 방법은 두 가지가 있습니다. 기본 메서드인 목록 보기에서 단일 항목을 편집할 수 있습니다. 눈금 보기에서 생산성을 향상하고 여러 항목을 편집할 수도 있습니다. 항목을 편집하려면 기여 수준 권한 이상이 필요합니다.

참고: 화면이 여기에 있는 예제와 다른가요? 관리자가 목록에 클래식 환경이 설정되어 있을 수 있습니다. 또는 이전 버전을 사용 중일 수 있습니다. 그렇다면 목록 항목 추가 , 편집 또는 삭제를 참조하세요. 목록 소유자, 사이트 소유자 또는 관리자인 경우 기본 환경을 설정하는 단계에 대한 새 또는 클래식의 목록 또는 문서 라이브러리의 기본 환경 전환을 참조하세요.
목록 보기에서 단일 항목 편집
-
편집할 목록을 를 를
-
항목을 선택한 다음 목록의 명령 표시줄에서 의 편집을

-
목록 항목에 정보를 입력합니다.
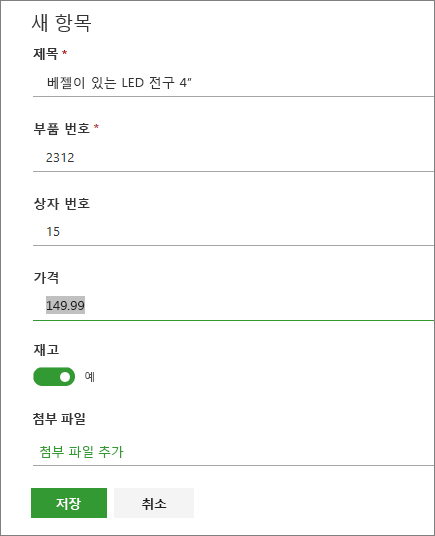
기본 목록 양식 대신 사용자 지정 양식이 표시될 수 있습니다. 자세한 내용은 사이트 또는 목록 소유자에게 문의하세요.
중요: 열 레이블 옆에 스테리스크 *가 있는 경우 정보를 입력해야 합니다.
-
첨부 파일이 있는 항목의 경우 다음 중 하나 이상을 합니다.
-
하나 이상의 파일을 목록 항목에 연결하려면 첨부 파일 추가를 클릭하고 파일을 찾은 다음 열기를 클릭합니다. Hold down the CTRL 두 개 이상의 파일을 첨부할 파일을 선택할 때 키입니다.
-
첨부 파일을 삭제하려면 파일 이름 옆에 있는 X 를 클릭합니다.
첨부 파일 추가 명령을 사용할 수 없는 경우 목록에서 첨부 파일을 지원하지 않습니다.
-
-
저장을 클릭합니다.
또는 목록을 열고 나서 항목을 선택한 다음 명령 표시줄에서 정보 단추를 클릭하여 
눈금 보기에서 여러 항목 편집
-
편집할 목록을 하세요.
-
목록의 명령 표시줄에서 눈금 보기 에서 편집을 클릭합니다.
-
각 목록 항목에 대한 정보를 입력합니다.
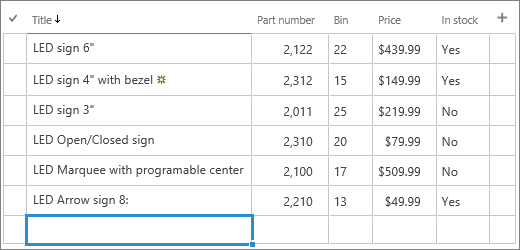
중요: 열 레이블 옆에 스테리스크 *가 있는 경우 정보를 입력해야 합니다. 눈금 보기에서 편집에서 목록 항목에 파일을 연결할 수 없습니다.
-
정보 편집이 완료되면 눈금 보기 종료를 클릭합니다.
의견 남기기
이 문서가 도움이 되었나요? 도움이 되었다면 이 페이지의 맨 아래에 표시해 주세요. 그다지 도움이 되지 않았다면 어떤 점이 혼동스러웠는지 또는 누락되었는지 의견을 남겨 주세요. 여러분의 의견을 참고하여 사실을 다시 검토하고 정보를 추가하여 이 문서를 업데이트하겠습니다.
목록 항목을 한 번씩 편집할 수 있습니다.
-
편집할 목록을 를 를
-
편집할 항목을 탭합니다.
-
항목 편집 아래에서 추가할 데이터를 입력합니다.
-
저장을 탭합니다.
항목을 추가할 때 데이터를 입력하거나 미리 정의된 값에서 선택할 수 있습니다. 목록 항목에 첨부 파일을 추가하거나, 이미지를 업로드하거나, 파일(예: 디바이스에서 PDF, 사진 또는 비디오)을 첨부하거나 OneDrive 또는 SharePoint.
목록 항목을 한 번씩 편집할 수 있습니다.
-
편집할 목록을 를 를
-
편집할 항목을 탭합니다.
-
편집 항목 아래에서 추가할 데이터를 입력합니다.
-
저장을 탭합니다.
항목을 추가할 때 데이터를 입력하거나 미리 정의된 값에서 선택할 수 있습니다. 목록 항목에 첨부 파일을 추가하거나, 이미지를 업로드하거나, 파일(예: 디바이스에서 PDF, 사진 또는 비디오)을 첨부하거나 OneDrive 또는 SharePoint.










