사이트에 최신페이지를 추가하면 페이지의 구성 요소인 웹 파트를 추가하고 사용자 지정할 수 있습니다. 이 문서에서는 문서 라이브러리를 표시할 수 있는 문서 라이브러리 웹 파트를 설명합니다.
문서 라이브러리 웹 파트를 사용할 때 라이브러리의 특정 보기 또는 라이브러리 내의 폴더를 표시하도록 선택할 수 있습니다. 적절한 사용 권한이 있는 사용자는 웹 파트에서 직접 파일을 추가, 보기 또는 편집할 수 있습니다. 또한 사용자는 라이브러리 맨 위에 문서를 고정하거나 파일을 다운로드, 삭제 및 이름을 변경하거나, 모두 보기를 클릭하여 전체 문서 라이브러리로 이동할 수도 있습니다. 또한 파일 세부 정보 보기 또는 타일 보기에 표시될 수 있으며 원본 목록에서 만든 열 서식 및 중첩된 폴더가 표시됩니다.
참고: 일부 기능은 대상 릴리스 프로그램에 옵트인한 조직에 점진적으로 도입됩니다. 즉, 이 기능이 아직 표시되지 않거나 도움말 문서에 설명된 것과 다를 수 있습니다.
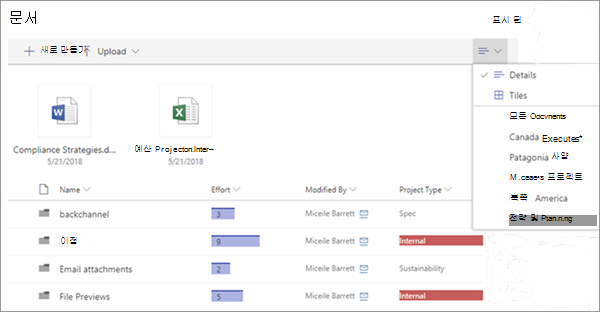
페이지에 문서 라이브러리 추가
-
라이브러리의 사용자 지정 보기가 페이지에 표시하려는 경우 보기를 만드십시오.
-
라이브러리를 추가할 페이지로 이동합니다.
-
페이지가 아직 편집 모드에 없는 경우 페이지의 오른쪽 위에 있는 편집을 클릭합니다.
기존 웹 파트 위나 아래를 마우스로 가리키면 동그라미 안에 +가 있는 줄이 다음과 같이 표시됩니다.

-
+를클릭한 다음 웹 파트 목록에서 문서 라이브러리를 선택합니다.
-
페이지에 넣을 문서 라이브러리를 선택합니다.
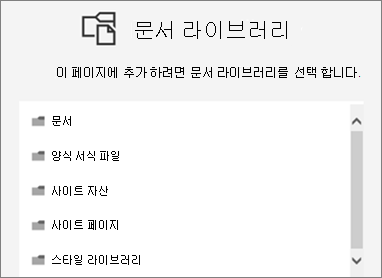
-
왼쪽에

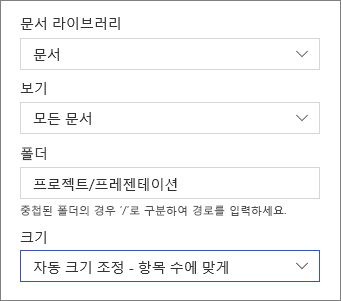
-
모두 마쳤으면 저장을 클릭합니다.
-
준비가되면 페이지의 오른쪽 위에 있는 게시를 클릭합니다.
목록 또는 타일로 문서 보기
사용자는 도구 모음의 오른쪽을 클릭하여 라이브러리의 보기를 세부 정보(목록 보기)에서 타일(아이콘으로 보기)으로 변경할 수 있습니다.
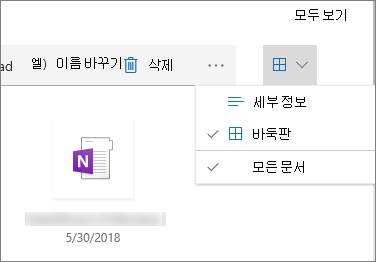
새 문서 추가 또는 문서 업로드
웹 파트에서 사용자는 새 폴더 및 문서를 추가하거나 파일 및 폴더를 업로드할 수 있습니다. 파일 및 폴더를 추가하는 가장 쉬운 방법은 다른 위치에서 라이브러리로 끌어다 놓는 것입니다.
도구 모음을 사용하여 문서를 추가하거나 업로드할 수도 있습니다.
-
+ 새을 클릭하고 폴더 또는 문서 유형을 선택합니다. 또는 + 업로드을 클릭하고 파일 또는 폴더를 선택합니다.
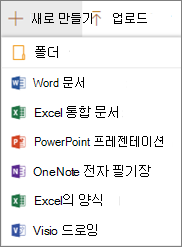
위쪽으로 다운로드, 이름 바우기, 삭제 및 고정
-
파일을 선택하면 파일 다운로드, 이름을 변경, 삭제 또는 라이브러리 맨 위에 고정하는 등의 다양한 작업을 수행할 수 있습니다.

문서 라이브러리 웹 파트 내에서 항목 정렬, 필터링 또는 그룹화
웹 파트에서 사용자는 항목을 정렬, 필터링 및 그룹화할 수 있습니다. 웹 파트에서 수행된 작업은 기반 라이브러리에 영향을 주지 않습니다. 현재 세션에만 볼 수 있습니다.
-
정렬, 필터링 또는 그룹화하려는 열의 제목 옆에 있는 아래쪽 화살표를 클릭합니다.
-
수행하려는 작업을 선택합니다.
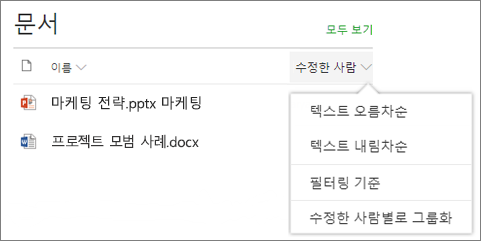
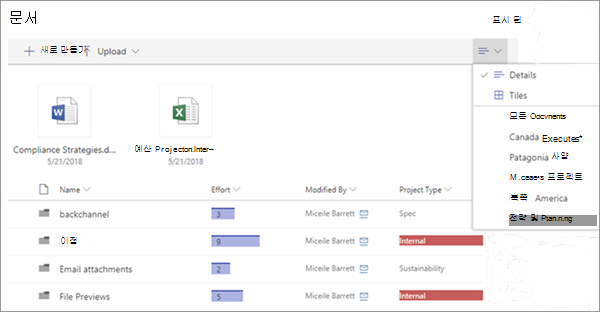
페이지에 문서 라이브러리 추가
-
라이브러리의 사용자 지정 보기가 페이지에 표시하려는 경우 보기를 만드십시오.
-
라이브러리를 추가할 페이지로 이동합니다.
-
페이지가 아직 편집 모드에 없는 경우 페이지의 오른쪽 위에 있는 편집을 클릭합니다.
기존 웹 파트 위나 아래를 마우스로 가리키면 동그라미 안에 +가 있는 줄이 다음과 같이 표시됩니다.

-
+를클릭한 다음 웹 파트 목록에서 문서 라이브러리를 선택합니다.
-
페이지에 넣을 문서 라이브러리를 선택합니다.
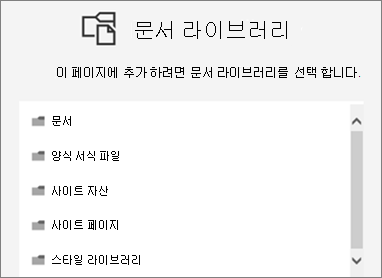
-
왼쪽에

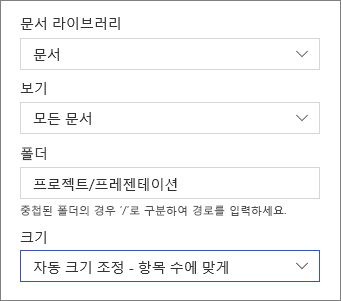
-
모두 마쳤으면 저장을 클릭합니다.
-
준비가되면 페이지의 오른쪽 위에 있는 게시를 클릭합니다.
새 문서 추가 또는 문서 업로드
웹 파트에서 사용자는 새 폴더 및 문서를 추가하거나 파일 및 폴더를 업로드할 수 있습니다. 파일 및 폴더를 추가하는 가장 쉬운 방법은 다른 위치에서 라이브러리로 끌어다 놓는 것입니다.
도구 모음을 사용하여 문서를 추가하거나 업로드할 수도 있습니다.
-
+ 새을 클릭하고 폴더 또는 문서 유형을 선택합니다. 또는 + 업로드을 클릭하고 파일 또는 폴더를 선택합니다.
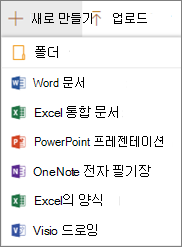
다운로드, 이름 변경 또는 삭제
-
파일을 선택하면 파일을 다운로드하거나 이름을 변경하거나 삭제하는 등의 다양한 작업을 수행할 수 있습니다.

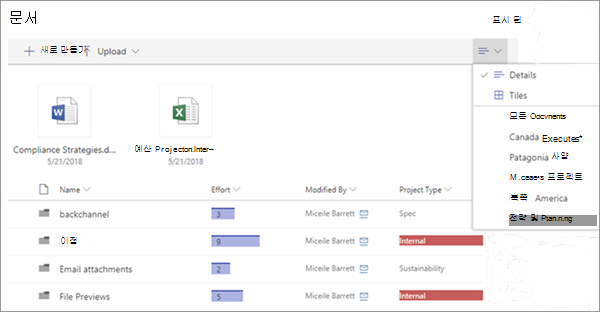
페이지에 문서 라이브러리 추가
-
라이브러리의 사용자 지정 보기가 페이지에 표시하려는 경우 보기를 만드십시오.
-
라이브러리를 추가할 페이지로 이동합니다.
-
페이지가 아직 편집 모드에 없는 경우 페이지의 오른쪽 위에 있는 편집을 클릭합니다.
기존 웹 파트 위나 아래를 마우스로 가리키면 동그라미 안에 +가 있는 줄이 다음과 같이 표시됩니다.

-
+를클릭한 다음 웹 파트 목록에서 문서 라이브러리를 선택합니다.
-
페이지에 넣을 문서 라이브러리를 선택합니다.
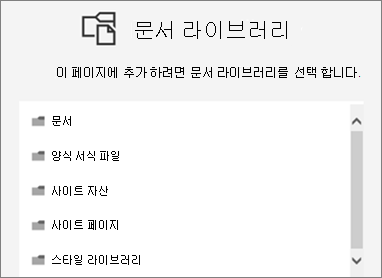
-
왼쪽에

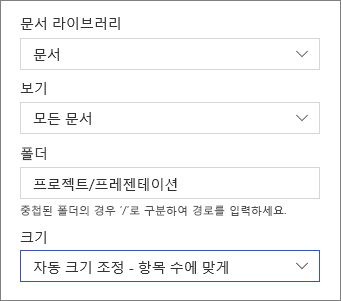
-
모두 마쳤으면 저장을 클릭합니다.
-
준비가되면 페이지의 오른쪽 위에 있는 게시를 클릭합니다.










