참고: 이 항목에서 설명하는 옵션을 곧 제거합니다. 자세한 내용은 아래를 참조하세요.
몇 가지 좋은 정보가 포함된 통합 문서가 있으며 조직의 다른 사용자와 공유하려는 경우를 가정합니다. SharePoint 에서 지정한 브라우저 보기 옵션을 Excel 2013. 이렇게 하면 사용자가 브라우저 창에서 통합 문서를 볼 때 통합 문서가 표시하려는 방법을 선택할 수 있습니다. 다음을 수행할 수 있습니다.
다음 섹션에서는 사용할 브라우저 보기 옵션을 지정하는 방법에 대한 개요를 제공합니다.
갤러리 보기를 사용하여 통합 문서 표시
참고: 이 옵션은 곧 제거됩니다. 사용을 중지하는 것이 좋습니다.
팁: 통합 문서 Power BI 대시보드를 사용하여 통합 문서의 선택한 부분을 게시하는 것이 고려됩니다.
갤러리 보기를 사용하여 표시할 통합 문서를 지정하면 브라우저 창에서 다음과 같습니다.
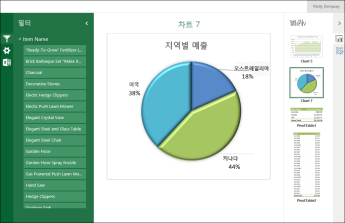
갤러리 보기의 작동 방식
이 보기에서는 화면 가운데에 피벗 차트 같은 항목이 표시되고 다른 항목은 화면의 오른쪽을 따라 축소판 그림 이미지로 표시됩니다. 여기서 "항목"은 일반적으로 피벗 차트 표시된 파이 차트와 같은 일반적인 항목입니다. 항목은 피벗테이블 또는 명명된 항목으로 정의된 셀 범위일 수도 있습니다.
슬라이서 및 타임라인 컨트롤이 화면 왼쪽에 표시됩니다. 각 필터는 축소판 그림으로 표시되는 차트 및 테이블을 포함하여 연결된 모든 항목에 적용됩니다.
화면 가운데에서 다른 항목을 보려면 해당 축소판 그림을 클릭하거나 탭합니다.
갤러리 보기를 사용하여 표시할 통합 문서 지정
-
파일 Excel 탭에서 브라우저 보기 옵션 을 선택합니다.
-
표시 탭에서 목록을 사용하여 통합 문서의 항목을 선택합니다.
-
게시할 명명된 항목을 선택한 다음 매개 변수 탭을 선택합니다.
-
통합 문서에 슬라이서 또는 타임라인 컨트롤이 포함된 경우 추가를클릭하고 게시할 슬라이서를 선택한 다음 확인 을 선택합니다.
-
확인을 선택하면 브라우저 보기 옵션 대화 상자를 닫습니다.
-
통합 문서를 저장하고 닫습니다.
-
업로드 문서 라이브러리와 같은 SharePoint 라이브러리에 통합 문서를 저장합니다.
워크시트 보기를 사용하여 통합 문서 표시
워크시트 보기를 사용하여 표시할 통합 문서를 지정하면 브라우저 창에서 다음과 같습니다.
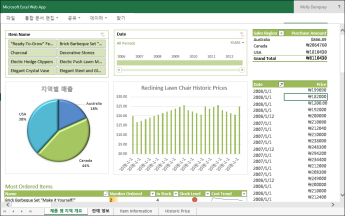
워크시트 보기의 작동 방식
이 보기 Excel 에서는 전체 워크시트가 화면에 표시됩니다. 이 보기는 단일 보기에서 화면에 Excel 모든 차트와 테이블을 볼 수 있기 때문에 이 대시보드에 잘 작동합니다. 슬라이서 또는 타임라인 컨트롤과 같은 필터를 사용하는 경우 해당 필터 새로 고침에 연결된 모든 항목을 볼 수 있습니다.
통합 문서의 추가 워크시트를 나타내는 아래쪽에 있는 탭을 볼 수 있습니다. 다른 워크시트를 보려면 해당 탭을 클릭합니다.
워크시트 보기를 사용하여 표시할 통합 문서 지정
-
파일 Excel 탭에서 브라우저 보기 옵션 을 선택합니다.
-
표시 탭에서 목록을 사용하여 시트를 선택합니다. 표시할 워크시트 를 선택한 다음 확인 을 선택합니다.
-
통합 문서를 저장하고 닫습니다.
-
업로드 문서 라이브러리와 같은 SharePoint 라이브러리에 통합 문서를 저장합니다.
웹 액세스 웹 파트에 통합 Excel 표시
웹 액세스 웹 파트에 통합 Excel 표시하면 브라우저 창에서 다음과 같습니다.
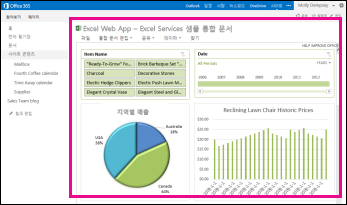
여기서 웹 Excel 웹 파트는 웹 사이트에 Excel 콘텐츠를 표시하는 SharePoint 있습니다. 보기 위해 통합 문서 열기 를 클릭하여 클릭할 수 없습니다. 웹 파트에서 콘텐츠가 페이지의 일부로 표시됩니다.
전체 워크시트 또는 단일 항목을 웹 액세스 웹 파트에 Excel 수 있습니다. 위에 표시된 이미지에서 전체 워크시트가 표시되지만, 하나의 차트(예: 파이 차트)를 표시할 수도 있습니다.
자세한 내용은 웹 액세스 웹 파트의 Excel 콘텐츠 표시를 Excel 참조하세요.










