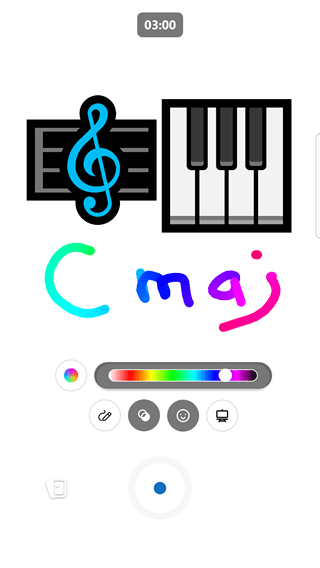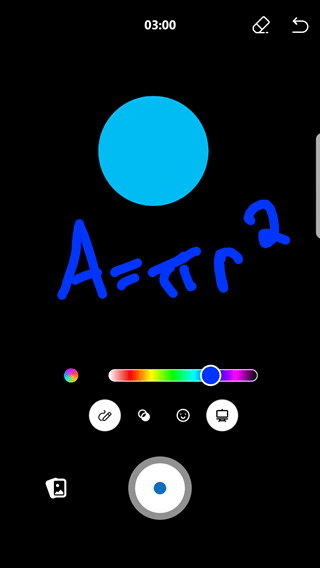참고: 이 기능은 새 Yammer 에서만 사용할 수 있습니다.
짧은 비디오는 모바일 장치에서 Yammer 모바일 앱을 사용 하 여 녹화할 수 있는 최대 3 분 동안의 빠른 비디오 조각입니다. 이모티콘을 사용 하 여 비디오에 주석을 달고, 그림을 추가 하 고, 직접 표현할 텍스트를 작성할 수 있습니다.
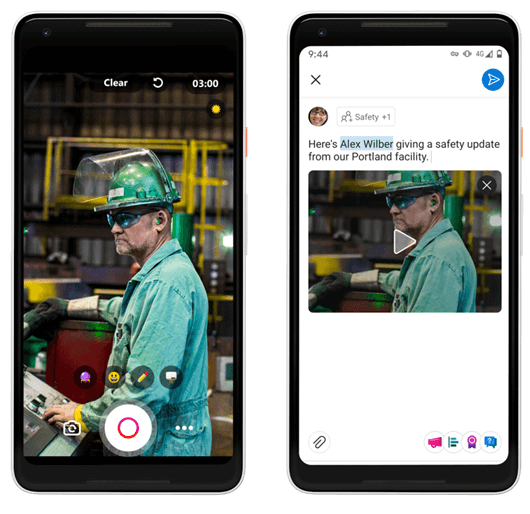
Android 모바일 플랫폼의 짧은 비디오
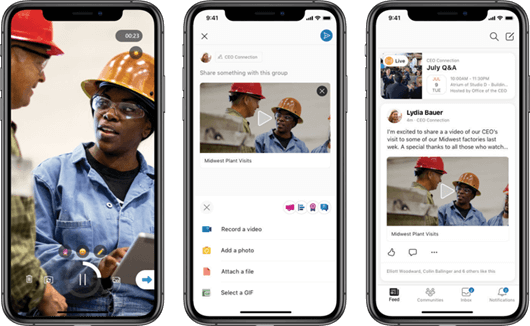
IOS 모바일 플랫폼의 짧은 비디오
짧은 비디오에 대 한 몇 가지 하이라이트
짧은 비디오를 통해 빠른 주석을 통해 비디오를 사용 하 여 직접 표현할 수 있습니다. 향상 된 주요 기능은 다음과 같습니다.
-
이제 비디오에 주석을 달 수 있습니다.
-
비디오를 업로드 하 고 다시 재생 하는 것이 전보다 더 빠릅니다.
-
IOS 모바일 플랫폼에서 비디오를 게시 하기 전에 편집할 수 있는 옵션이 있습니다.
짧은 비디오를 사용 하는 이유
간단한 비디오를 사용 하는 시나리오는 여러 가지가 있습니다. 몇 가지 아이디어는 다음과 같습니다.
-
간단한 30-60 초 코드 조각을 사용 하 여 리더에 게 주간 최고 기억을 공유 하도록 할 수 있습니다.
예 주요 마케팅 책임자가 주의 해 서 자신의 포커스를 공유 하 고, 투명도 및 오픈 통신을 장려 하도록 합니다.
-
직원 들이 비디오 조각을 공유 하 고 있는 캠페인에 참가 하도록 장려 합니다.
예 Philanthropic 캠페인의 일부로 부여 되는 방법과 그 이유를 공유 하세요.
-
새로운 고용에 게 빠른 비디오를 소개 하세요.
예 새 채용 교육을 소집 하 여 팀과 자신을 소개 합니다. Intros 좀 더 개인적으로 사용 하세요!
짧은 비디오를 만드는 방법
-

-
메시지를 보낼 커뮤니티 또는 사람을 선택 합니다.
-
첨부 파일이 아직 열려 있지 않으면 클릭 한 다음 비디오 녹화를 클릭 합니다.
-
화면 아래쪽에 있는 녹음 단추

-
필요한 경우

-
비디오 아래에 있는 단추를 클릭 하 여 직접 표현할 주석, 텍스트, 그리기 등을 추가 합니다. 화면에 색조를 추가할 수도 있습니다.
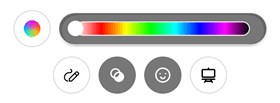
-
완료 되 면 중지 단추를 누릅니다.
-
화살표

IOS 모바일 플랫폼의 Yammer 에서 비디오를 게시 하기 전에 편집할 수도 있습니다.
-
완료 되 면 완료 를 탭 합니다.
-
비디오를 커뮤니티와 공유 하려면 게시물 위쪽에 원하는 텍스트를 입력 하 고 공유를 클릭 합니다.
팁: 기록 단추 왼쪽에 있는 첨부 파일 아이콘을 클릭 하 여 이전에 녹화 한 비디오 클립을 추가할 수도 있습니다.
비디오의 화이트 보드 또는 blackboard 모드 사용
비디오 녹음/녹화에 주석을 추가 하는 것 외에도 blackboard 또는 화이트 보드 모드에서이를 기록 하 여이 모 지 및 아이콘, 텍스트 쓰기 또는 이미지 그리기를 추가할 수 있습니다. 이는 온라인 학습을 하거나 개념을 설명 하는 데 유용할 수 있습니다.
|
화이트 보드 모드 |
Blackboard 모드 |
|
|
|
-
위의 단계를 사용 하 여 비디오 만들기를 시작 합니다.
-
오른쪽 아이콘을 탭 하 여 모드를 선택한 다음 화이트 보드 또는 Blackboard선택 합니다.
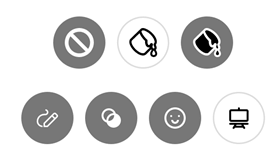
-
원하는 이미지를 추가 합니다. 아래로 스크롤하여 선택 항목의 전체 목록을 표시 합니다.
-
원하는 텍스트나 디자인을 그립니다. 기록에서 그리기 작업을 캡처합니다.
-
그리기의 색을 변경 하려면 여러 색의 스트로크를 위해 왼쪽의 원을 탭 하거나, 막대에서 원하는 색을 클릭 하 여 선택 합니다.
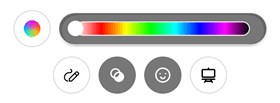
-
화이트 보드 또는 Blackboard 모드로 만든 항목을 삭제 하려면 모드 아이콘을 탭 한 다음 지우개 단추를 탭

-
비디오 장면이 끝날 때까지 녹화를 계속 하 고 중지 단추를 눌러 클립을 마칩니다.
FAQ
Q: 완전히 새로운 영상 기능 인가요?
A: Yammer 는 모바일에서 오늘 비디오 녹화를 지원 하지만 비디오 기록은 검색할 수 없습니다. 비디오 녹화의 검색 기능을 개선 하 고 주석, iOS 플랫폼용 편집, 업로드 시간 단축 등의 재미 있는 기능도 추가 했습니다.
Q:이 짧은 양식 비디오는 누가 사용할 수 있나요?
A: 테 넌 트에서 네트워크 관리자가 Yammer 에 대 한 비디오 업로드를 사용 하지 않도록 설정 하지 않은 경우 테 넌 트 내의 모든 Yammer 사용자가이 기능을 사용할 수 있습니다.
Q: 비디오가 어디에 저장 되나요?
A: 모든 연결 된 그룹에 대해 비디오가 다른 모든 비디오 파일과 SharePoint 에 저장 됩니다. 개인 메시지 또는 연결 되지 않은 Microsoft 365 그룹의 경우 비디오가 Microsoft Azure 에 저장 됩니다.
Q: 이러한 비디오는 살고 계십니까?
A: 아니요, 그렇지 않습니다.
Q: 얼마 동안 비디오를 사용할 수 있나요?
A:이 비디오는 최대 3 분까지 걸릴 수 있습니다.
Q: 비디오를 편집할 수 있나요?
IOS 플랫폼에서 비디오를 편집할 수 있습니다. 비디오를 게시 하기 전에 편집, 자르기, 다시 녹음 옵션을 선택할 수 있습니다.
Q: 비디오를 삭제할 수 있나요?
예! 비디오는 동영상 첨부 파일이 있는 다른 게시물 처럼 보입니다. 삭제, 공유 등을 할 수 있습니다.