필기 서명을 사용하면 문서에 고유한 개성을 더할 수 있습니다. 서명을 스캔하여 문서에 삽입할 그림으로 저장할 수 있습니다.
서명란을 삽입하여 서명할 위치를 표시할 수도 있습니다.
필기 서명 만들기 및 삽입
필기 서명을 만들고 삽입하려면 스캐너가 필요합니다.
-
서면에 서명을 합니다.
-
페이지를 스캔하고 .bmp, .jpg 또는 .png 일반적인 파일 형식으로 컴퓨터에 저장합니다.
스캐너 사용 방법에 대한 자세한 정보는 제조업체에서 제공하는 설명서나 웹 사이트를 참조하세요.
-
Word 이미지 파일을 엽니다.
-
이미지를 선택하고 그림 서식 탭에서 자르기를 선택하고 핸들을 사용하여 이미지를 자릅니다.
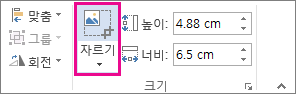
-
이미지를 마우스 오른쪽 단추로 클릭하고 그림으로 저장 을 선택하여 별도의 파일로 저장합니다.
-
문서에 서명을 추가하려면 삽입 > 그림을 선택합니다.
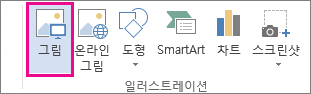
다시 사용할 수 있는 서명에 컴퓨터에서 입력한 텍스트 추가
서명의 일부로 직함, 전화 번호 또는 전자 메일 주소 등의 정보를 추가하려면 그림과 함께 해당 정보를 상용구로 저장합니다.
-
삽입한 그림 아래에 원하는 텍스트를 입력합니다.
-
그림 및 입력한 텍스트를 선택합니다.
-
> 빠른 부분 삽입을 선택합니다.
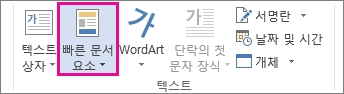
-
빠른 파트 갤러리에 선택 영역 저장을 선택합니다. 새 문서 블록 만들기 상자가 열립니다.
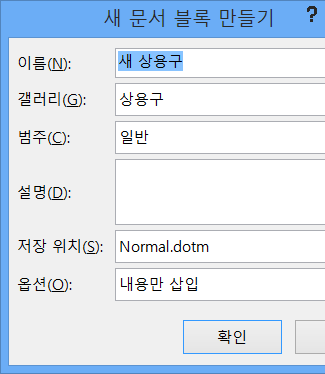
-
이름 상자에 서명 블록의 이름을 입력합니다.
-
갤러리 상자에서 상용구를 선택합니다.
-
확인을 선택합니다.
-
이 서명을 사용하려면 삽입 포인터를 서명 블록을 삽입할 위치에 놓습니다.
-
삽입 > 빠른 파트 > 상용구 를 선택한 다음 서명 블록의 이름을 선택합니다.
서명란 삽입
서명란 명령을 사용하여 문서에서 서명할 위치를 표시하는 X와 함께 서명란을 삽입합니다.
-
서명란을 삽입할 위치를 클릭합니다.
-
> 서명선삽입을 선택합니다.
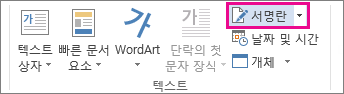
-
Microsoft Office 서명 줄을 선택합니다.
-
서명 설정 상자의 추천 서명자 상자에 이름을 입력할 수 있습니다. 서명자 직함 상자에서 직함을 추가할 수도 있습니다.
-
확인을 선택합니다. 문서에 서명란이 나타납니다.
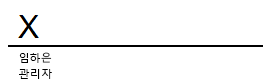
필기 서명으로 문서에 고유한 개성을 더할 수 있습니다. 서명을 스캔하고 그림으로 저장한 다음 Word 문서에 서명으로 삽입합니다.
필기 서명을 스캔하여 그림으로 삽입
필기 서명을 만들고 삽입하려면 스캐너가 필요합니다.
-
서면에 서명을 합니다.
-
용지를 스캔하고 .BMP, .GIF, .JPG 또는 .PNG 등 일반 파일 형식으로 컴퓨터에 저장합니다.
팁: 스캐너 사용 방법에 대한 자세한 정보는 제조업체에서 제공하는 설명서나 웹 사이트를 참조하세요.
-
삽입 탭의 파일에서그림 > 그림을 선택합니다.
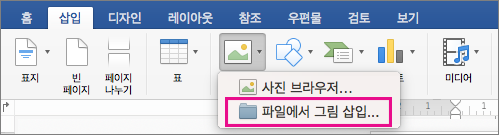
-
삽입할 그림을 찾아 선택한 다음 삽입을 선택합니다.
-
그림을 선택하여 그림 서식 탭을 표시합니다.
-
그림 서식 탭에서 자르기를 선택한 다음 서명을 자릅니다.
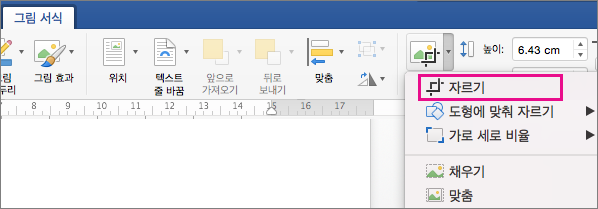
-
그림을 마우스 오른쪽 단추로 클릭한 다음 그림으로 저장 을 선택하여 다른 문서에서 사용할 수 있는 별도의 파일로 저장합니다.
다시 사용할 수 있는 서명에 텍스트 추가
서명의 일부로 직함, 전화 번호 또는 전자 메일 주소 등의 정보를 추가하려면 그림과 함께 해당 정보를 상용구로 저장합니다.
-
삽입한 그림 아래에 원하는 텍스트를 입력합니다.
-
그림 및 입력한 텍스트를 선택합니다.
-
삽입 메뉴에서 상용구 > 새로 만들기를 선택합니다.
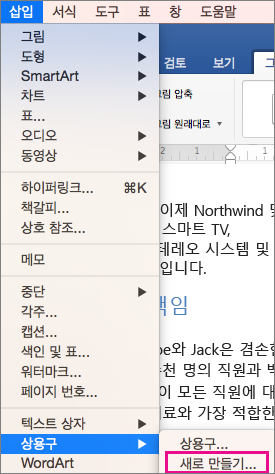
-
새 상용구 만들기 상자가 열립니다.
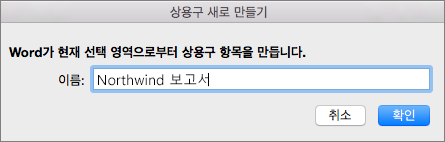
이름 옆에 서명 블록의 이름을 입력하고 확인을 선택합니다.
-
이 서명을 사용하려면 삽입 포인터를 서명 블록을 삽입할 위치에 놓습니다.
-
삽입 메뉴에서 상용구 > 상용구 를 선택한 다음 서명 블록의 이름을 선택합니다.










