Microsoft OneNote에서 Office 앱을 사용 하면 OneDrive에 전자 필기장 복사본을 저장 하 여 백업을 유지 하거나 다른 사용자와 공유할 수 있습니다.
Microsoft 계정으로 저장
-
OneNote.com 로 이동 하 고 로그인에 유효한 자격 증명을 입력 합니다.

-
원하는 .EDU 전자 필기장 탭을 클릭 합니다.
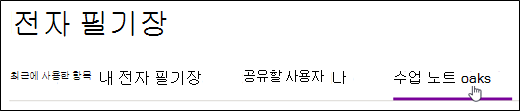
-
저장할 전자 필기장으로 이동 하 여 마우스 오른쪽 단추로 클릭 한 다음 복사본 저장 옵션을 클릭 합니다.
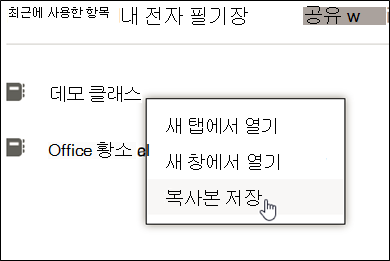
참고: OneNote에서 사용자의 정보에 액세스할 수 있도록 허용 하 라는 대화 상자가 표시 되 면 예 를 클릭 하 여 계속 합니다.
-
복사본 저장 대화 상자를 엽니다. Microsoft 계정으로 저장을선택 합니다.
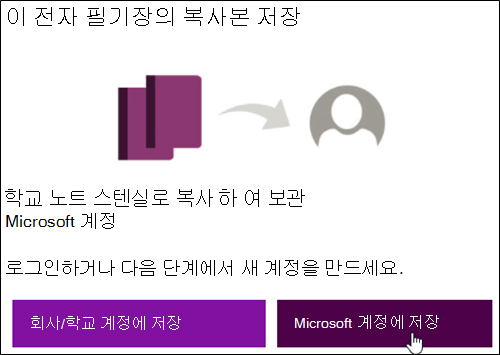
-
Microsoft 로그인 화면이 표시 됩니다. Microsoft/Outlook 계정으로 로그인 합니다.
-
로그인이 완료 되 면 진행할 것인지 확인 하는 메시지가 표시 됩니다. 전자 필기장 복사를 클릭 합니다.
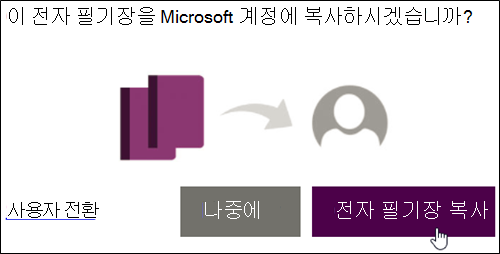
-
확인 후에 다음 메시지가 표시 됩니다.
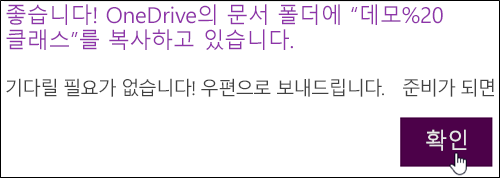
-
전자 필기장이 계정에 제대로 복사 되었는지 확인 하려면 OneDrive 로 이동 하 여 해당 .Edu 전자 필기장을 방금 저장 한 계정으로 로그인 합니다.

-
전자 필기장 폴더를 열어 .Edu 전자 필기장이 있는지 확인 합니다.
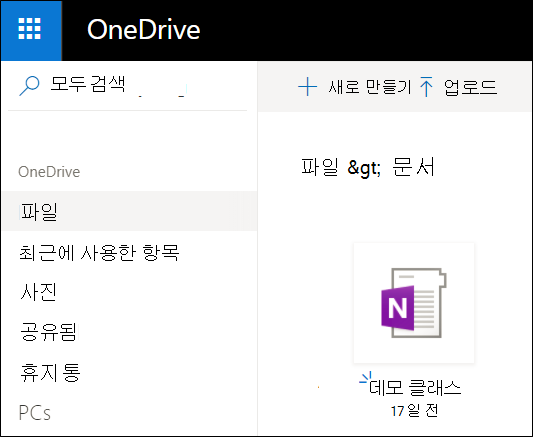
회사 또는 교육 계정으로 저장
-
OneNote.com 로 이동 하 고 로그인에 유효한 자격 증명을 입력 합니다.

-
원하는 .EDU 전자 필기장 탭을 클릭 합니다.
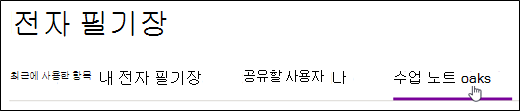
-
저장할 전자 필기장으로 이동 하 여 마우스 오른쪽 단추로 클릭 한 다음 복사본 저장 옵션을 클릭 합니다.
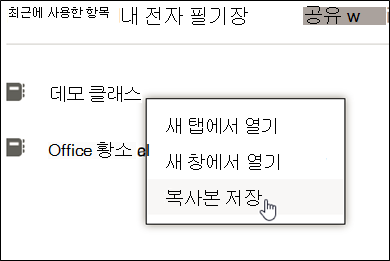
참고: OneNote에서 사용자의 정보에 액세스할 수 있도록 허용 하 라는 대화 상자가 표시 되 면 예 를 클릭 하 여 계속 합니다.
-
복사본 저장 대화 상자를 엽니다. 회사 또는 교육 계정에 저장을선택 합니다.
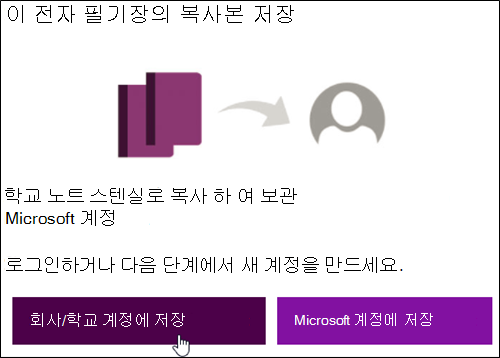
-
다음과 같은 성공 메시지가 표시 됩니다.
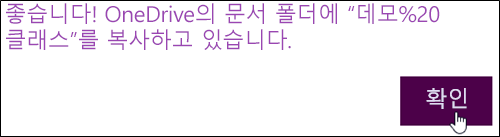
-
OneDrive 로 이동 하 고이 .Edu 전자 필기장을 방금 저장 한 계정으로 로그인 합니다.

-
전자 필기장 폴더를 열어 .Edu 전자 필기장이 있는지 확인 합니다.
점을
-
섹션 크기가 250 MB 미만인 경우에만 복사본 저장이 작동 합니다.
-
"회사/학교 계정"에 복사본 저장은 2gb 보다 작은 파일 크기에만 사용할 수 있습니다.










