슬라이드에 발표자 노트 추가
프레젠테이션을 만들 때 발표자 노트를 추가하여 나중에 청중 앞에서 슬라이드 쇼를 진행하는 동안 참조할 수 있습니다.
프레젠테이션 도중 발표자 노트는 모니터에 표시되지만, 청중에게는 보이지 않습니다. 따라서 노트 창은 프레젠테이션 시 언급하고자 하는 요점을 저장하는 공간입니다.

프레젠테이션을 만드는 동안 노트 추가
노트 창은 각 슬라이드 아래에 나타나는 상자입니다. (아래 그림에서 자홍색 선으로 표시되어 있습니다.) 클릭하여 노트 추가라는 텍스트와 함께 빈 노트 창이 표시됩니다. 여기에 발표자 노트를 입력합니다. 노트 창이 보이지 않거나 완전히 최소화된 경우 PowerPoint_generic 창 하단에 있는 작업 표시줄에서 PowerPoint_generic노트</c0>를 클릭합니다(아래 그림에서 자홍색으로 표시되어 있습니다).
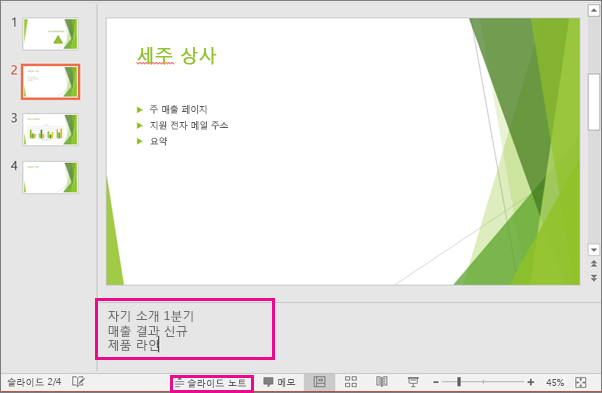
노트가 노트 창의 할당된 길이를 초과하는 경우 창의 측면에 세로 스크롤 막대가 나타납니다. 또한 마우스를 창의 윗줄에 올려서 포인터가 양방향 화살표로 바뀌면 위로 끌어서 노트 창을 크게 만들 수도 있습니다.
발표자 보기의 노트 모양
팁: 프레젠테이션하는 동안, 발표자 보기에서 직접 노트를 추가하거나 프레젠테이션을 편집할 때 노트를 추가할 수 있습니다. 프레젠테이션 편집 중에 발표자 노트를 추가하는 방법에 대한 내용은 슬라이드에 발표자 노트 추가를 참조하세요.
컴퓨터를 프로젝터에 연결하여 슬라이드 쇼 
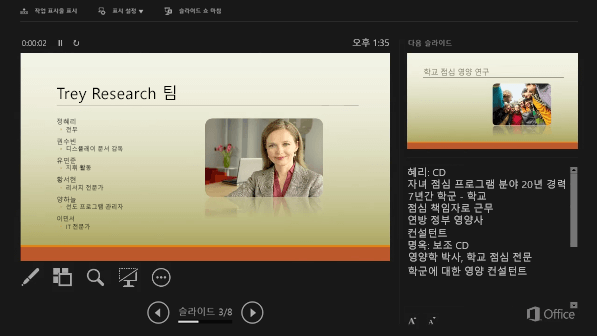
오른쪽 창에 노트가 표시됩니다. 항목을 추가하거나 삭제해야 하는 경우 텍스트 상자를 클릭하여 편집하기만 하면 됩니다. 텍스트는 자동으로 줄 바꿈되며, 필요한 경우 세로 스크롤 막대가 나타납니다. 노트 창 왼쪽 아래 모서리에 있는 두 개의 단추를 사용하여 노트 창 텍스트의 크기를 변경할 수도 있습니다.

발표자 보기는 꼭 만들어야 하는 것은 아닙니다. PowerPoint에서는 각 슬라이드에 입력한 노트를 모으고 프레젠테이션 탐색을 위한 제어 세트를 사용하여 페어링으로 이를 취합합니다.
기본적으로 PowerPoint에서 슬라이드 쇼 실행 시 발표자 보기를 사용하도록 설정되어 있습니다. PowerPoint_generic 리본 메뉴의 </c0>슬라이드 쇼PowerPoint_generic 탭에서 이 설정을 변경할 수 있습니다.

발표자 보기를 보고 사용하는 방법에 대한 자세한 내용은 프레젠테이션 시작 및 발표자 보기에서 노트 보기를 참조하세요.
발표자 노트 인쇄
발표자 노트를 포함하거나 포함하지 않고 슬라이드 인쇄를 참조하세요.
참고 항목
프레젠테이션 도중 발표자 노트는 모니터에 표시되지만, 청중에게는 보이지 않습니다. 따라서 노트 창은 프레젠테이션 시 언급하고자 하는 요점을 저장하는 공간입니다.

38초
슬라이드에 슬라이드 노트 추가
슬라이드에 슬라이드 노트를 추가하려면 다음을 수행합니다.
-
보기 메뉴에서 기본을 클릭합니다.
-
슬라이드 노트를 추가할 슬라이드의 축소판 그림을 선택합니다.
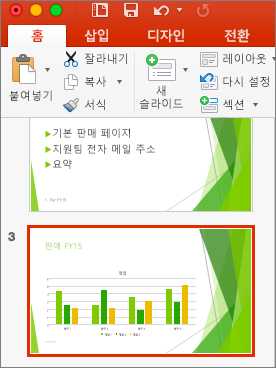
-
슬라이드 아래에 슬라이드 노트 창이 표시됩니다. 여기에 슬라이드 노트의 내용을 입력하세요라고 쓰인 곳을 클릭하고 추가할 내용을 입력합니다.
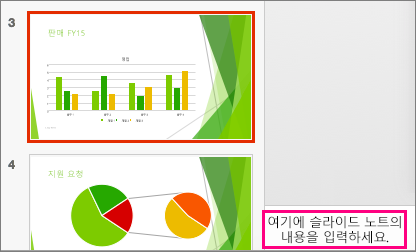
-
슬라이드 노트 창을 숨기려면 작업 표시줄의 슬라이드 노트 단추

프레젠테이션하는 동안 슬라이드 노트 확인
프레젠테이션 중에 자신만 슬라이드 노트를 보고 청중에게는 슬라이드 내용만 표시하려면 발표자 보기를 사용합니다. 방법은 다음과 같습니다.
-
보기 메뉴에서 발표자 보기를 클릭합니다.
-
발표자에게는 프레젠테이션 중인 주 슬라이드, 다음 슬라이드의 미리 보기, 다음 슬라이드의 미리 보기 아래에 현재 슬라이드에 추가한 슬라이드 노트가 표시됩니다.
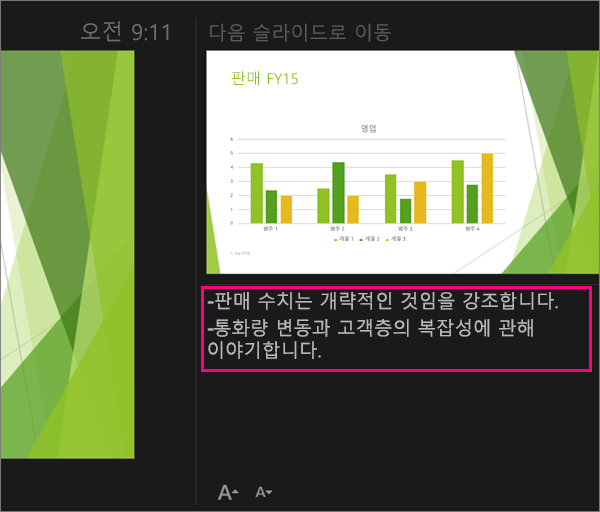
청중은 프레젠테이션 중인 슬라이드만 보게 되며, 슬라이드 노트는 볼 수 없습니다.
참고 항목
웹용 PowerPoint 사용을 통해 발표자 노트를 만들 수 있지만, 슬라이드 쇼를 프레젠테이션하는 동안 노트 를 보여줄 수는 없습니다.
발표자 노트 만들기
-
리본 메뉴의 보기 탭에 있는 그룹 표시에서 노트

PowerPoint 창 하단에 창이 표시되고, 커서가 깜박이면 입력이 준비된 상태입니다.
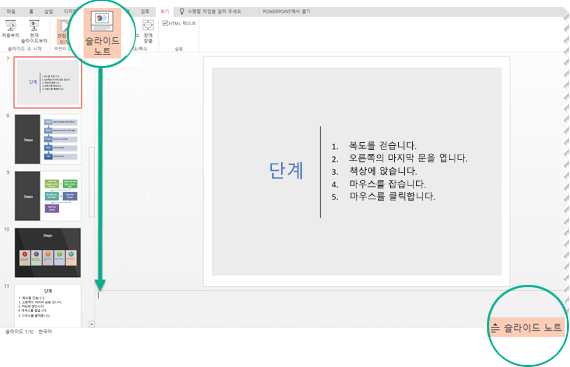
안에 있는 콘텐츠를 한 번에 볼 수 없는 경우 노트 창의 크기를 조정할 수 있습니다. 창의 위쪽 테두리를 가리킬 때 마우스 포인터가 양방향 화살표 
발표자 노트 인쇄
Microsoft 365 비즈니스 구독자이고 프레젠테이션이 회사 또는 학교용 OneDrive 또는 Microsoft 365의 SharePoint에 저장된 경우 발표자 노트를 인쇄할 수 있습니다. 자세한 내용은 PowerPoint 슬라이드, 유인물 또는 슬라이드 노트 인쇄를 참조하세요.
프레젠테이션 동안 발표자 노트 보기
프레젠테이션을 하는 도중 발표자 노트를 보려면 현재 PowerPoint의 데스크톱 버전을 사용해야 합니다.










