Visio Professional 의 아이콘 집합은 드로잉의 셰이프에 데이터를 가져온 후에 적용할 수 있는 데이터 그래픽의 유형입니다. 다음은 세 가지 셰이프 각각에 대한 추적 필드의 아이콘 집합을 보여 주는 예제입니다.
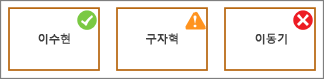
조건 표시 또는 "25%, 50%, 75% 완료..."
아이콘 집합은 상태를 나타내기에 적합합니다. 예를 들어 녹색 아이콘은 정상 상태인 셰이프를 나타내고 노란색 아이콘은 부분적인 정상 상태를 나타내며 빨간색 아이콘은 문제가 있는 상태를 나타냅니다.
아이콘 집합은 백분율, 양 또는 도에 있는 데이터를 시각화할 수도 있습니다. 예를 들어 여러 가지 아이콘을 사용해 25% 완료, 50% 완료, 75% 완료, 100% 완료를 나타낼 수 있습니다.
또한 아이콘 집합은예 또는 아니요 형식으로 있는 데이터를 표시하기만 하면 됩니다(예: 추적 중 또는 추적 없음).
셰이프에 아이콘 집합 적용
-
오른쪽에 데이터 그래픽 필드 창이 열려 있는지 확인합니다. 이 창이 열려 있지 않으면 데이터 탭에서 데이터 그래픽 필드 확인란을 클릭하여 선택합니다.
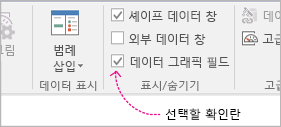
-
다음 중 하나를 수행합니다.
-
페이지의 모든 셰이프를 변경하려면 다이어그램의 빈 공간을 클릭하여 선택되어 있을 수 있는 모든 셰이프를 선택 취소합니다.
-
페이지에서 선택된 셰이프만 변경하려면 셰이프를 하나 이상 클릭하여 선택합니다.
-
-
데이터 그래픽 필드 창에서 아이콘 집합으로 변경하려는 데이터 필드를 식별합니다.
-
같은 창에서 변경하려는 필드에 확인 표시가 있는지 확인하고 해당 필드를 선택하여 파란색으로 강조 표시합니다.
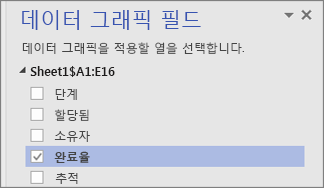
-
데이터 탭에서 데이터 그래픽 갤러리의 아래쪽에 있는 아래쪽 화살표를 클릭합니다.
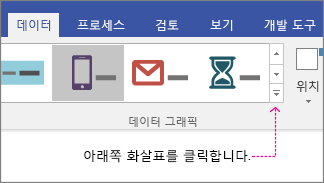
-
그런 다음 아이콘 집합에서 항목을 선택합니다.
기타 아이콘 집합 속성 구성
아이콘 집합을 적용한 후 데이터 속성이 그래픽으로 시각화되도록 구성해야 할 수 있습니다. 예를 들어 텍스트 서식 같은 속성을 변경하거나 다르게 배치하고자 할 수 있습니다.
-
위의 1-4단계를 수행합니다.
-
데이터 탭에서 구성을 클릭합니다.
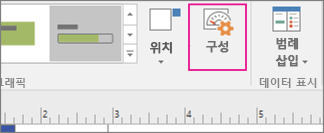
-
아이콘 집합의 전체적인 모양을 변경하려는 경우 스타일 메뉴에서 다른 스타일을 선택합니다.
-
아래쪽의 규칙 섹션을 살펴봅니다. 각 규칙에는 아이콘마다 두 종류의 메뉴, 즉 연산자 메뉴와 값 메뉴가 있습니다.
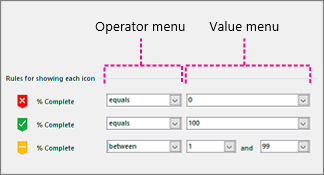
-
아이콘을 전혀 표시하지 않으려면 해당 아이콘의 연산자 메뉴에 대해 [사용하지 않음]을 선택합니다.
-
표시하려는 아이콘에 대해서는 연산자 및 값 메뉴를 채웁니다.
-
연산자 메뉴: 이 메뉴에는 아이콘 규칙에 대한 특정 값을 포함하거나 제외하도록 하는 단어와 구를 사용할 수 있습니다.
-
값 메뉴: 이 메뉴에는 연산자 메뉴가 작동할 때 적용되는 값을 설정할 수 있습니다. 값을 직접 지정하거나, 일정에서 날짜를 선택하거나, 고유한 사용자 지정 수식을 입력하거나, 다이어그램에서 필드를 선택할 수 있습니다.
참고 사항:
-
이 메뉴를 완성하는 가장 쉬운 방법은 고유한 값을 직접 입력하는 것입니다. 예를 들어 위 그림에서 아이콘 집합은 완료율 필드를 나타냅니다. 첫 번째 아이콘은 순서도에서 아직 아무 작업도 완료되지 않은 단계를 기호로 나타내는 빨간색 아이콘입니다. 따라서 연산자 메뉴는 같음으로, 값은 0으로 설정되어 있습니다. 이 규칙을 소리 내어 읽는다면 "빨간색 아이콘을 표시하려면 데이터가 0과 같아야 한다"고 말하면 됩니다. 녹색 아이콘인 두 번째 아이콘은 값이 완료됨을 나타내는 100으로 설정된 점 이외에는 매우 유사합니다.
-
세 번째 아이콘은 부분적으로 완료된 단계를 기호로 나타내는 노란색 아이콘입니다. 따라서 연산자 메뉴는 사이로, 값은 1과 99로 설정되어 있습니다. 이 규칙을 소리 내어 읽는다면 "노란색 아이콘을 표시하려면 데이터가 1과 99 사이여야 한다"고 말하면 됩니다.
-
-
-
데이터 그래픽의 위치를 변경할 수도 있습니다.










