###### 기호가 나타나게 만드는 불필요한 소수 자릿수를 셀에서 제거하거나 데이터를 정밀하게 나타내지 않아도 되는 경우 셀 서식을 변경하여 원하는 소수 자릿수를 얻을 수 있습니다.
숫자를 가장 가까운 주 단위로 반올림
수천, 수백, 수십 또는 가장 가까운 주 단위로 숫자를 반올림하려면 수식에서 함수를 사용합니다. 다음 단계를 수행합니다.
단추를 사용하여
-
서식을 지정할 셀을 선택합니다.
-
홈 > 번호로 이동하여 소수점 늘림 또는 10진수 감소를 선택하여 소수점 뒤에 더 많거나 적은 숫자를 표시합니다.
기본 제공 숫자 형식 을 적용합니다.
-
홈 > 번호로 이동하여 숫자 형식 목록 옆에 있는 화살표를 선택한 다음, 더 많은 숫자 형식을 선택합니다.
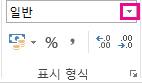
-
범주 목록에서 가지고 있는 데이터 형식에 따라 통화, 회계, 백분율 또는 공학을 선택합니다.
-
소수 자릿수 상자에 표시할 소수 자릿수를 입력합니다.
수식에서 함수 사용
ROUND 함수를 사용하여 원하는 자릿수로 숫자를 반올림합니다. 이 함수에는 두 개의 인수(인수는 수식을 실행하는 데 필요한 데이터 요소)가 있습니다.
-
첫 번째 인수는 반올림할 숫자로, 셀 참조 또는 숫자가 이에 해당됩니다.
-
두 번째 인수는 숫자를 반올림할 자릿수입니다.
A1 셀에 823.7825가 있다고 가정해 보겠습니다. 다음과 같이 가장 가까운 단위로 숫자를 반올림할 수 있습니다.
-
천
-
=ROUND(A1,-3)를 입력합니다(결과: 1,000).
-
823.7825는 0(0은 1,000의 배수)보다 1,000에 더 가깝습니다.
-
소수점 앞으로 반올림할 것이므로 여기에 음수를 사용합니다. 백, 십 단위로 반올림되는 다음 두 수식에서도 마찬가지입니다.
-
-
백
-
=ROUND(A1,-2)를 입력합니다(결과: 800).
-
823.7825는 900보다 800에 더 가깝습니다. 이제 이해가 되기 시작할 것입니다.
-
-
십
-
=ROUND(A1,-1)을 입력합니다(결과: 820).
-
-
일
-
=ROUND(A1,0)을 입력합니다(결과: 824).
-
0을 사용하여 가장 가까운 한 자리로 숫자를 반올림합니다.
-
-
10분의 1
-
=ROUND(A1,1)을 입력합니다(결과: 823.8).
-
지정하는 소수 자릿수로 숫자가 반올림되도록 여기에 양수를 사용합니다. 100분의 1 및 1,000분의 1단위로 반올림되는 다음 두 수식에서도 마찬가지입니다.
-
-
100분의 1
-
=ROUND(A1,2)를 입력합니다(결과: 823.78).
-
-
1,000분의 1
-
=ROUND(A1,3)을 입력합니다(결과: 823.783).
-
ROUNDUP 함수를 사용하여 숫자를 올림합니다. 이 함수는 숫자를 항상 올림한다는 점을 제외하고 ROUND와 같습니다. 예를 들어 3.2를 소수 자릿수가 0이 되도록 올림하려면 다음과 같이 합니다.
-
=ROUNDUP(3.2,0)(결과: 4)
ROUNDDOWN 함수를 사용하여 숫자를 내림합니다. 이 함수는 숫자를 항상 내림한다는 점을 제외하고 ROUND와 같습니다. 예를 들어 3.14159를 소수 자릿수가 3이 되도록 내림하려면 다음과 같이 합니다.
-
=ROUNDDOWN(3.14159,3)(결과: 3.141)
-
빈 셀에서 를 선택합니다.
-
수식 탭의 함수에서 수식 작성기를 선택합니다.
-
다음 중 하나를 실행합니다.
작업
수식 작성기에서 를 검색한 다음 두 번 클릭합니다.
인수 아래
숫자 올림
검거
숫자로 반올림할 번호를 입력합니다. num_digits0을 입력하여 숫자를 가장 가까운 정수로 반올림합니다.
숫자 내림
라운드다운
숫자로 반올림할 번호를 입력합니다. num_digits0을 입력하여 숫자를 가장 가까운 정수로 반올림합니다.
짝수로 반올림
조차
숫자로 반올림할 번호를 입력합니다.
홀수로 반올림
이상한
숫자로 반올림할 번호를 입력합니다.
숫자를 다른 숫자의 가장 가까운 배수로 반올림
MROUND
여러 개 옆에 있는 상자를 선택한 다음, 가장 가까운 배수를 원하는 숫자를 입력합니다.
-
Return 키를 누릅니다.
Excel 옵션에서 숫자에 대한 기본 소수점을 설정할 수 있습니다.
-
옵션(Excel 2010에서 Excel 2016으로) 또는 Microsoft Office 단추

-
고급 범주의 편집 옵션에서 소수점 자동 삽입 확인란을 선택합니다.
-
소수점 위치 상자에 소수점 오른쪽의 자릿수를 나타내는 양수를 입력하거나 소수점 왼쪽의 자릿수를 나타내는 음수를 입력합니다.
참고: 예를 들어 위치 상자에 3을 입력한 다음 셀에 2834를 입력하면 값은 2.834가 됩니다. 위치 상자에 -3을 입력한 다음 셀에 283을 입력하면 값은 283000이 됩니다.
-
확인을 선택합니다.
고정 소수점 표시기가 상태 표시줄에 나타납니다.
-
워크시트에서 셀을 선택한 다음 원하는 숫자를 입력합니다.
참고: 고정 소수점 확인란을 선택하기 전에 입력한 데이터는 영향을 받지 않습니다.
-
일시적으로 고정 소수점 옵션을 무시하려면 숫자에 소수점을 함께 입력합니다.
-
이미 고정 소수점과 함께 입력한 숫자에서 소수점을 제거하려면 다음을 실행합니다.
-
파일 > 옵션 선택
-
고급 범주의 편집 옵션에서 소수점 자동 삽입 확인란 선택을 취소합니다.
-
제거하려는 소수 자릿수에 따라 빈 셀에 10, 100, 1,000 등의 숫자를 입력합니다.
예를 들어 숫자가 소수 두 자리이고 실수로 변환하려는 경우 셀에 100을 입력합니다.
-
홈 탭의 클립보드 그룹에서

-
워크시트에서 변경하려는 소수 자릿수가 포함된 숫자가 있는 셀을 선택합니다.
-
홈 탭의 클립보드 그룹에서 붙여넣기 아래의 화살표를 선택한 다음, 붙여넣기를 선택합니다.
-
특수 붙여넣기 대화 상자의 작업에서 곱하기를 선택합니다.
-
추가 지원
언제든지 Excel 기술 커뮤니티에서 전문가에게 문의하거나 커뮤니티에서 지원을 받을 수 있습니다.










