최신 페이지를 사이트에 추가하는 경우 페이지의 빌딩 블록인 웹 파트를 추가 하 고 사용자 지정할 수 있습니다.
이 문서에서는 전세계의 다양 한 위치에 시간을 표시 하는 데 사용할 수 있는 월드 시계 웹 파트에 대해 설명 합니다.
참고 사항:
-
일부 기능은 대상 릴리스 프로그램에 대해 옵트인 하는 조직에 점진적으로 도입 되었습니다. 즉, 이 기능이 아직 표시되지 않거나 도움말 문서에 설명된 것과 다를 수 있습니다.
-
SharePoint Server 2019 에서는 월드 시계 웹 파트를 사용할 수 없습니다.
-
웹 파트를 추가할 페이지로 이동 합니다.
-
페이지가 편집 모드에 있지 않은 경우 페이지 오른쪽 위에 있는 편집 을 클릭 합니다.
기존 웹 파트 위나 아래를 마우스로 가리키면 동그라미 안에 +가 있는 줄이 다음과 같이 표시됩니다.

-
+를 클릭 한 다음 웹 파트 목록에서 월드 시계 를 선택 합니다.
-
위치 추가 상자에 위치를 입력 하기 시작 합니다. 그런 다음 드롭다운에서 위치를 선택 합니다.
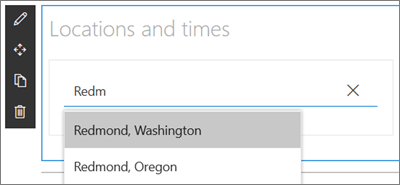
-
이제 웹 파트에 설정 된 날짜, 시간 및 위치가 표시 됩니다.
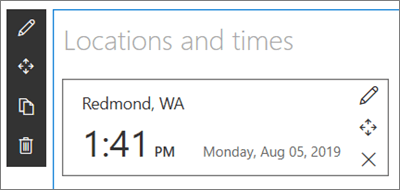
-
날짜/시간 형식을 사용자 지정 하려면 웹 파트 편집

-
날짜 형식 -날짜를 표시 하는 방법의 날짜 형식 (예: 08/01/2019 또는 8 월 2019 01로 표시 되는 yyyy/dd/yyyy로 표시 됨)을 선택 합니다.
-
시간 형식 -AM/PM 형식 또는 24 시간 형식 중에서 선택 합니다.
-
주의 요일-요일을 표시 하려면 요일 표시 슬라이더를 Yes로 설정 합니다.
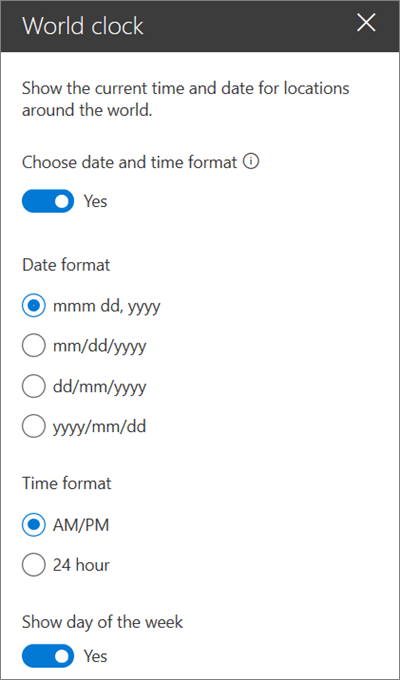
-
-
위치를 전환 하려면 세부 정보 편집

-
위치 표시 이름 -위치 이름에 대해 표시 하려는 항목을 입력 합니다.
-
표준 시간대 -드롭다운 목록에서 적절 한 표준 시간대를 선택 합니다.
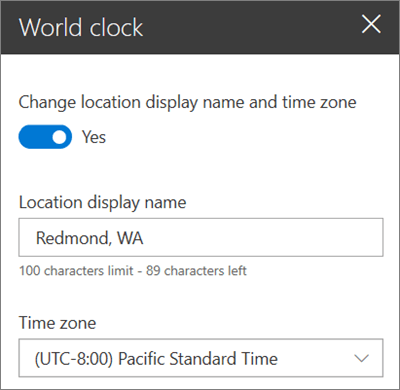
-
필요에 따라 다른 위치에 대 한 추가 월드 clock을 추가할 수도 있습니다.










