일정을 사용하여 예정된 이벤트, 약속, 모임을 추적할 수 있습니다. 일정에 항목을 추가 하는 것을 기억 했지만 사용자가 추가한 항목과 날짜에 대해 걱정할 필요는 없습니다. 웹용 Outlook 에서 일정을 검색 하 여 해당 항목을 찾을 수 있습니다.
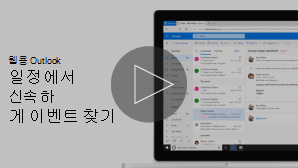
참고: 지침과 일치하지 않는 경우 웹용 Outlook의 이전 버전을 사용하고 있을 수 있습니다 클래식 웹용 Outlook에 대한 지침을 참조하세요.
일정에서 항목 검색
일정을 볼 때 키워드나 구를 사용하여 항목을 검색할 수 있습니다.
-
페이지 맨 아래에서 일정

-
검색 상자에 단어나 구를 입력합니다. 예를 들어 “휴일” 같은 단어나 “부서 회의”와 같은 구를 입력할 수 있습니다.
-
Enter 키를 누르거나 돋보기를 선택하여 검색합니다.
현재 선택한 모든 일정을웹용 Outlook 검색 합니다. 검색 상자에서 필터를 사용하여 검색할 시간 범위나 일정을 조정할 수 있습니다.
검색 결과가 목록으로 표시됩니다. 목록에서 이벤트를 선택하여 읽기 창에서 볼 수 있습니다.
참고: 검색 상자를 지우고 표준 일정 보기로 돌아가려면 검색 상자 옆에 있는 뒤로 화살표를 선택하거나 왼쪽 탐색 메뉴에서 아무것이나 클릭하세요.
일정 검색에 대한 자세한 정보
일정 검색에서는 이벤트 세부 정보 양식에서 다음 필드를 검색합니다.
-
제목
-
위치
-
본문(메모를 입력하는 영역)
-
첨부 파일
-
이끌이(모임 초대를 보낸 사용자)
-
참석자(모임에 초대된 사용자)
클래식 웹용 Outlook에 대한 지침
일정에서 항목 검색
일정이 표시된 상태에서 단어, 사용자 이름 또는 구를 사용하여 항목을 검색할 수 있습니다. 해당 일정에서 검색어가 포함된 모든 위치를 검색합니다. 여러 일정이 열려 있는 경우 현재 선택한 일정을 중심으로 검색이 이루어집니다.
-
웹용 Outlook에 로그인한 다음 일정으로 이동 합니다.
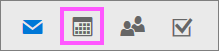
-
일정 검색 상자에 단어, 이름 또는 구를 입력합니다. 예를 들어 “휴일” 같은 단어, 동료 이름 또는 “부서 회의”와 같은 구를 입력할 수 있습니다.
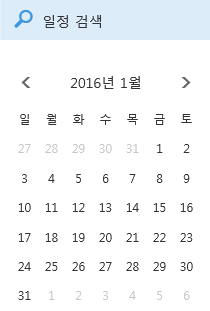
-
Enter 키를 누르거나 일정 검색

검색 결과가 목록으로 표시됩니다. 목록에서 이벤트를 선택하여 읽기 창에서 볼 수 있습니다.
참고: 검색 상자를 지우고 표준 일정 보기로 돌아가려면 검색 상자 옆에 있는 
일정 검색에 대한 자세한 정보
-
일정 검색에서는 이벤트 세부 정보 양식에서 다음 필드를 검색합니다.
-
제목
-
위치
-
본문(메모를 입력하는 영역)
-
이끌이(모임 초대를 보낸 사용자)
-
참석자(모임에 초대된 사용자)
-
범주
-
-
일정 검색 상자에 입력을 시작하면 메일을 주고받은 사람 중 입력한 문자와 이름이 일치하는 사람의 목록이 곧바로 표시됩니다. 목록의 사람 중 같은 조직에 속한 사람의 일정을 열고 볼 수 있습니다.
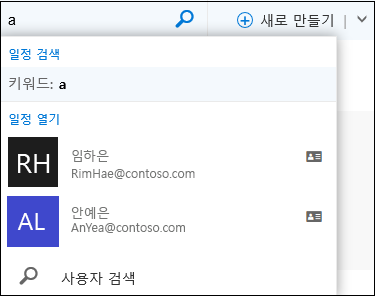
검색 상자에 입력한 문자에 따라 드롭다운 목록의 크기가 늘거나 줄어듭니다. 문자가 사람과 일치하지 않으면 목록이 사라지고 표준 목록 보기에 결과가 표시됩니다.










