웹용 PowerPoint 복사 및 붙여넣는 것은 특정 웹 브라우저 제한으로 인해 PowerPoint 데스크톱 애플리케이션의 복사 및 붙여넣기와 다릅니다.
(Firefox 브라우저를 사용하여 웹용 PowerPoint 액세스하는 경우 아래 Firefox 또는 Safari를 사용하여 텍스트 또는 그림 복사 및 붙여넣기를 참조하세요.)
그림 복사하여 붙여넣기
한 슬라이드에서 그림을 잘라내거나 복사하여 같은 프레젠테이션이나 다른 프레젠테이션의 다른 슬라이드에 붙여넣을 수 있습니다. 웹용 Word 같은 다른 앱에서 그림을 잘라내거나 복사한 다음 웹용 PowerPoint 붙여넣을 수도 있습니다.
-
원하는 이미지를 선택한 다음 홈 탭에서 클립보드 단추

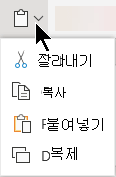
-
텍스트를 삽입할 위치를 클릭하고 홈 탭에서 클립보드 단추

클립보드에 대한 액세스 권한을 묻는 메시지가 표시되면 액세스 허용을 클릭합니다.
이미지에 대한 라이선스가 있는 한 웹 사이트에서 그림을 복사하여 슬라이드에 붙여넣을 수도 있습니다.
-
웹 사이트에서 이미지를 마우스 오른쪽 단추로 클릭하고 잘라내 기 또는 복사 명령을 선택한 다음, 웹용 PowerPoint 전환하여 이미지를 슬라이드에 붙여넣습니다.
웹용 PowerPoint Outlook 복사한 그림 붙여넣기를 지원하지 않습니다. 웹용 PowerPoint 사용할 그림이 Outlook 있는 경우 컴퓨터에 그림을 저장한 다음 웹용 PowerPoint > 그림삽입으로 이동합니다.
텍스트 복사 및 붙여넣기
붙여넣기 바로 가기 키: Ctrl+V
-
복사할 텍스트를 선택한 다음 홈 탭에서 클립보드 단추

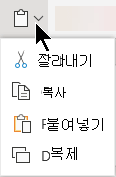
-
텍스트를 삽입할 위치를 클릭하고 홈 탭에서 클립보드 단추를 선택한 다음 붙여넣기를 선택합니다.
클립보드에 대한 액세스 권한을 묻는 메시지가 표시되면 액세스 허용을 클릭합니다.
서식이 지정되지 않은 텍스트 복사 및 붙여넣기
서식 없는 붙여넣기 바로 가기 키: Ctrl + Shift + V
-
복사할 텍스트를 선택한 다음 홈 탭에서 클립보드 단추

-
서식 없는 텍스트를 삽입할 위치를 클릭하고 홈 탭에서 클립보드 단추를 선택한 다음 텍스트만 붙여넣기를 선택합니다.
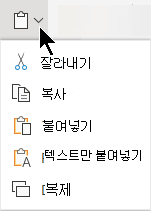
현재 텍스트 붙여넣기만 Chrome 및 Microsoft Edge 사용할 수 있습니다. Chrome의 경우 웹용 PowerPoint 이 명령을 사용하려면 Office 확장이 필요합니다.
슬라이드 복사 및 붙여넣기
웹용 PowerPoint 슬라이드를 잘라내거나 복사하여 다른 곳에 붙여넣을 수 있습니다.
또한 데스크톱 PowerPoint 앱과 웹용 PowerPoint 간에 슬라이드를 잘라내거나 복사한 다음 붙여넣을 수 있습니다.
전체 슬라이드를 잘라내거나 복사한 다음 붙여넣으면 슬라이드의 메모 또는 애니메이션 효과가 포함됩니다.
-
왼쪽의 축소판 그림 창에서 원하는 슬라이드 또는 슬라이드를 선택합니다. 홈 탭에서 클립보드 단추

-
축소판 그림 창에서 삽입할 슬라이드를 선택한 다음 홈 탭에서 클립보드 단추를 선택한 다음 붙여넣기를 선택합니다.
-
잘라내거나 복사한 슬라이드가 다른 프레젠테이션에서 나온 경우 원래 서식을 유지하려면 붙여넣은 슬라이드의 오른쪽 아래 모서리에 나타나는 Ctrl(Ctrl) 단추를 클릭하고 원본 서식 유지를 선택합니다.
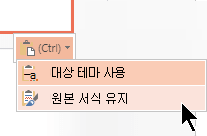
동일한 프레젠테이션 내에서 슬라이드를 복사하여 붙여넣는 경우 현재 원본 서식 유지 가 지원되지 않습니다.
Firefox 또는 Safari를 사용하여 텍스트 또는 그림 복사 및 붙여넣기
바로 가기 키를 사용하여 텍스트를 잘라내거나 복사한 다음 Firefox 브라우저에 붙여넣어야 합니다. 위의 절차를 사용하여 Firefox에서 그림을 잘라내거나 복사하여 붙여넣을 수 있지만 그림에 대해 동일한 절차를 사용할 수도 있습니다.
-
복사할 텍스트를 선택한 다음 키보드에서 Ctrl+X를 눌러 잘라내거나 Ctrl+C를 눌러 복사합니다.
-
텍스트를 붙여 넣을 슬라이드로 이동한 다음 키보드에서 Ctrl+P를 눌러 붙여 넣습니다.










