일부 자원은 가용성이 제한되어 있으며 자원 관리자가 시간을 예약했을 수 있습니다. Project Professional 2016에서는 프로젝트에서 특정 자원을 사용할 수 있도록 자원 계약을 요청해야 할 수 있습니다.
중요: 자원 계약은 Project Online에 연결된 Project Professional 2016 사용하는 경우에만 사용할 수 있습니다.
내 프로젝트의 자원에 승인된 계약이 필요한지 어떻게 알 수 있나요? Project를 통해 알 수 있습니다. 이 표시기 
필요한 자원에 계약이 필요하다는 것을 알고 있는 경우
-
프로젝트를 저장하고 체크 아웃한 다음 게시되었는지 확인합니다.
프로젝트가 Project Online에 저장되고, 사용자에게 체크 아웃되고, 한 번 이상 게시된 경우에만 계약을 사용할 수 있습니다.
-
팀을 구성합니다.
자원 > 자원 추가 > Enterprise에서 팀 구성을 클릭하고 작업을 완료하는 데 필요한 사람을 추가합니다.
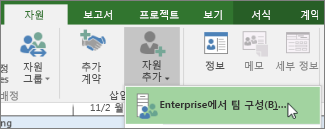
-
계약을 추가합니다.
자원 > 계약 추가를 클릭하고 사용하려는 자원을 선택한 다음 시작 및 완료 날짜를 추가하고 자원 관리자가 작업을 이해하는 데 도움이 되는 기타 세부 정보를 입력합니다.
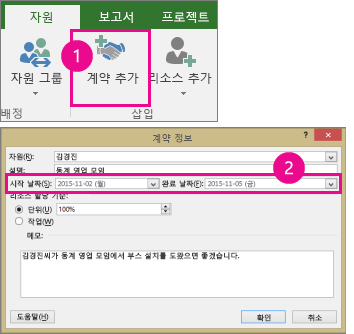
팁: 단위와 작업의 차이점은 무엇입니까? 단위를 사용하면 리소스의 시간 백분율을 지정할 수 있으며 작업을 통해 특정 시간 수를 설정할 수 있습니다. 예를 들어 설정한 기간 동안 리소스가 절반 정도만 필요하다는 것을 알고 있는 경우 단위를 선택하고 50%를 입력합니다. 또는 작업이 약 20시간이 걸릴 것으로 알고 있는 경우 작업을 선택하고 20시간을 입력합니다.
-
계약을 제출합니다.
자원 계획 보기로 변경합니다.
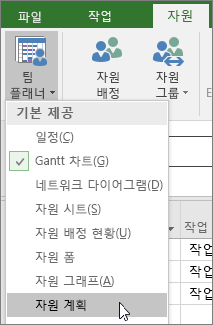
방금 추가한 계약(녹색 표시기

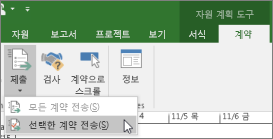
팁: 모든 계약 전송을 선택하여 승인을 위해 모든 변경 사항을 전송할 수도 있습니다.
계약 상태 열에서 계약이 이제 제안됨으로 표시됩니다.
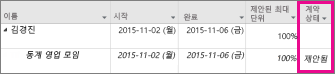
-
승인되기를 기다립니다.
자원 관리자는 요청을 살펴본 다음 요청에 대해 수락 또는 거부를 선택하고 의견을 입력할 수 있습니다. 자원 계획를 새로 고치면 최신 계약 상태가 표시됩니다.
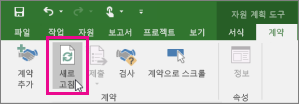
새로 고친 다음 자원 계획 보기에서 계약 상태 열을 확인합니다.
-
확정이 표시된 경우 계획에 따라 자유롭게 자원을 예약할 수 있습니다.
-
거부됨이 표시된 경우 이 메모 표시기

-










