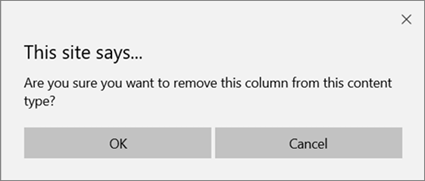콘텐츠 형식은 열을 사용 하 여 캡처하는 목록 항목 또는 문서에 대 한 정보를 그룹화 하는 방법입니다. 필요에 따라 콘텐츠 형식에서 열을 추가 하 고 제거할 수 있습니다. 그러나 관리자 권한이 있어야 만들거나 삭제할 수 있습니다.
사이트, 라이브러리 또는 목록 수준에서 콘텐츠 형식에 열을 추가 하는 방법에 대해 자세히 알아보려면 콘텐츠 형식에 열 추가를 참조 하세요. 콘텐츠 형식 추가에 대 한 자세한 내용은 사이트 콘텐츠 형식 만들기 또는 사용자 지정 및 목록 또는 라이브러리에 콘텐츠 형식 추가를 참조 하세요.
콘텐츠 형식에서 열을 제거 하려면 다음 단계를 수행 합니다.
경고: 표시되는 콘텐츠 형식이 하이퍼링크가 아니거나 선택할 수 없는 상태인 경우 해당 사이트가 다른 사이트에서 콘텐츠 형식을 상속하는 것입니다. 콘텐츠 형식에서 열을 제거 하려면 다른 사이트에서이를 변경 해야 합니다.
사이트 콘텐츠 형식에서 열 제거
-
열을 추가 하 여 사이트 콘텐츠 형식을 변경할 사이트로 이동 합니다.
-
설정

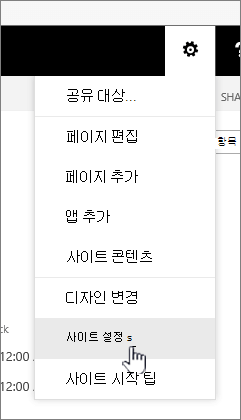
-
웹 디자이너 갤러리에서 사이트 콘텐츠 형식을선택 합니다.
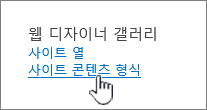
-
열을 제거 하려는 콘텐츠 형식의 이름을 선택 합니다.
-
열에서 제거 하려는 열 이름을 선택 합니다.
-
목록 및 사이트 콘텐츠 형식 업데이트 섹션의 이 형식에서 상속된 모든 콘텐츠 형식을 업데이트하시겠습니까?에서 이 사이트 콘텐츠 형식에서 상속된 모든 콘텐츠 형식을 업데이트하려면 예를 선택합니다. 이 사이트에서 상속 하는 콘텐츠 형식을 업데이트 하지 않으려면 아니요를 선택 합니다.
-
오른쪽 아래에서 제거를 선택 합니다.
위의 예 를 선택 하면 다음 메시지가 표시 됩니다.
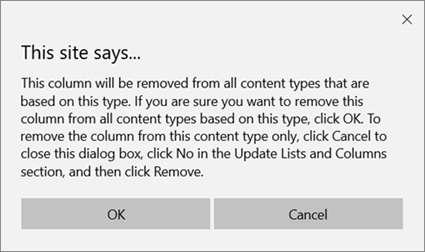
위를 선택 하지 않으면 다음 메시지가 표시 됩니다.
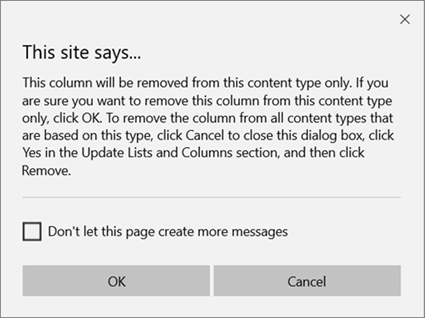
-
확인을선택 하 여 제거를 확인 합니다.
목록 또는 라이브러리 콘텐츠 형식에서 열 제거
-
열을 제거 하 여 콘텐츠 형식을 변경할 목록 또는 라이브러리로 이동 합니다.
-
다음 중 하나를 수행합니다.
-
목록에서 작업 하는 경우 목록 탭을 선택한 다음 목록 설정을선택 합니다.
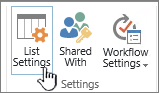
-
라이브러리에서 작업 하는 경우 라이브러리 탭을 선택한 다음 라이브러리 설정을선택 합니다.
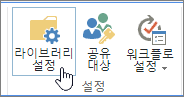
-
-
콘텐츠 형식에서 열을 제거 하려는 콘텐츠 형식의 이름을 선택 합니다.
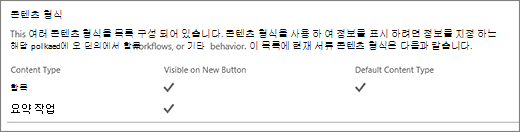
-
콘텐츠 형식 열 변경 페이지의 열에서 제거 하려는 열 이름을 선택 합니다.
-
제거를 선택합니다.
-
확인을선택 하 여 열 제거를 확인 합니다.