텍스트를 표나 표로 변환하려면 홈 탭에서 단락 표시/숨기기 
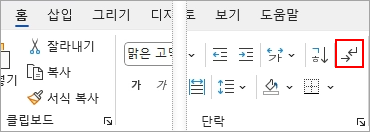
텍스트를 표로 변환
-
쉼표나 탭 등의 구분 문자를 삽입하여 텍스트를 표 열로 나눌 위치를 나타냅니다.
참고: 텍스트에 쉼표가 있는 경우 구분 문자로 탭을 사용합니다.
-
새 표 행을 시작할 위치를 나타내려면 단락 기호를 사용합니다.
이 예제에서는 탭 및 단락 기호가 3개의 열과 2개의 행이 있는 표가 됩니다.
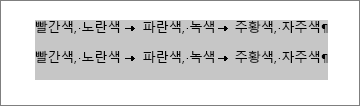
-
변환할 텍스트를 선택한 다음 삽입 > 표 > 텍스트를 표로 변환을 클릭합니다.
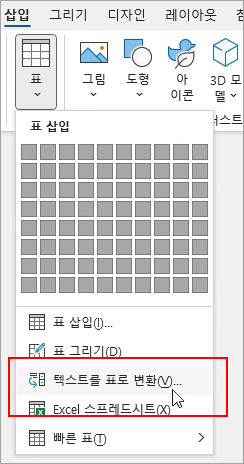
-
텍스트를 표로 변환 상자에서 원하는 옵션을 선택합니다.
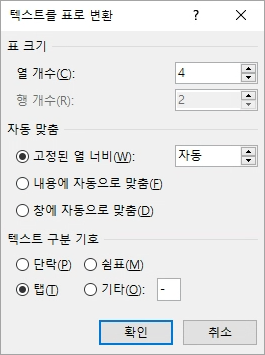
표 크기에서 해당 숫자가 원하는 행 및 열 숫자와 일치하는지 확인합니다.
자동 맞춤에서 표의 모양을 선택합니다. 표의 열 너비는 자동으로 선택됩니다. 다른 열 너비를 원하는 경우 다음 옵션 중 하나를 선택합니다.
작업
선택할 옵션
모든 열의 너비 지정
고정된 열 너비 상자에서 값을 입력하거나 선택합니다.
각 열에 있는 텍스트의 너비에 맞게 열 크기 조정
내용에 자동으로 맞춤
사용 가능한 공간의 너비가 변하는 경우(예: 웹 모양 또는 가로 방향) 자동으로 표의 크기 조정
창에 자동으로 맞춤
텍스트 구분 기호에서 텍스트에 사용한 구분 문자를 선택합니다.
-
확인을 클릭합니다. 표로 변환된 텍스트는 다음과 같이 표시됩니다.
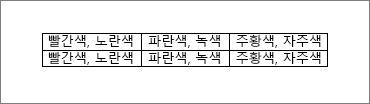
표를 텍스트로 변환
-
텍스트로 변환하려는 행이나 표를 선택합니다.
-
레이아웃 탭의 데이터 섹션에서 텍스트로 변환을 클릭합니다.
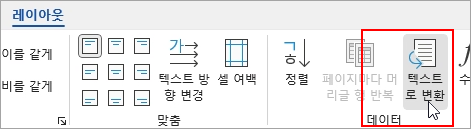
-
텍스트로 변환 상자의 텍스트 구분 기호에서 열의 경계선 대신 사용할 구분 문자를 클릭합니다. 행은 단락 기호로 구분됩니다.
-
확인을 클릭합니다.










