파레토 또는 정렬된 히스토그램 차트에는 내림차순으로 정렬된 열과 누적 총 백분율을 나타내는 선이 모두 포함됩니다. 파레토 차트는 데이터 집합에서 가장 큰 요소를 강조 표시하며, 가장 일반적인 문제를 쉽게 볼 수 있으므로 품질 관리의 7가지 기본 도구 중 하나로 간주됩니다.
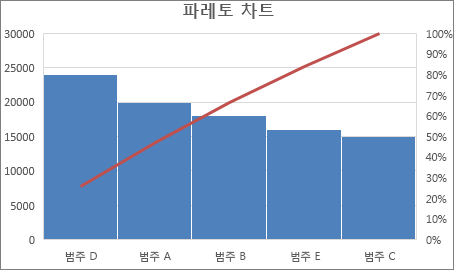
파레토 차트 만들기
-
데이터를 선택합니다. 일반적으로 텍스트(범주)가 포함된 열과 숫자 열을 선택합니다. 그러면 파레토 차트에서 동일 범주를 그룹화하고 해당하는 숫자의 합계를 구합니다.
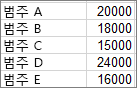
숫자 열과 해당하는 텍스트 범주 열을 선택하지 않고 두 개의 숫자 열을 선택하는 경우 Excel에서 히스토그램처럼 데이터를 계급구간에 차트로 표시합니다. 그런 다음 이러한 계급구간을 조정할 수 있습니다.
-
삽입 > 통계 차트 삽입을 클릭한 다음 히스토그램에서 파레토를 선택합니다.
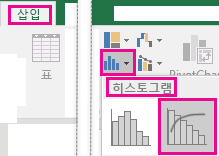
추천 차트 탭의 모든 차트를 사용하여 파레토 차트를 만들 수도 있습니다(삽입 > 추천 차트 > 모든 차트 탭 클릭).
팁: 디자인 및 서식 탭을 사용하여 차트의 모양을 사용자 지정합니다. 이 탭이 표시되지 않으면 파레토 차트의 아무 곳이나 클릭하여 차트 도구를 리본 메뉴에 추가합니다.
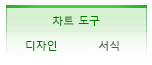
계급구간 구성
-
차트의 가로 축을 마우스 오른쪽 단추로 클릭하고 축 서식 >축 옵션을 선택합니다.
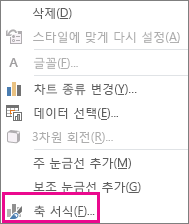
-
아래 정보를 참조하여 축 서식 작업창에서 원하는 옵션을 선택합니다.
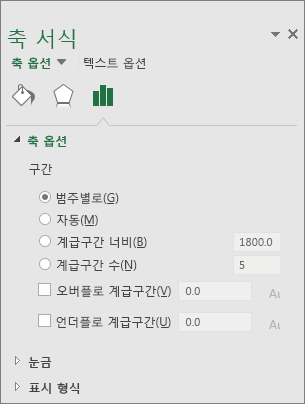
범주별 데이터와 텍스트가 모두 그려지면 기본값입니다. 텍스트 범주는 가로 축에 그려지고 내림차순으로 그래프로 표시됩니다.
팁: 텍스트 문자열이 표시되는 개수를 계산하려면 열을 추가하고 값 "1"로 채운 다음 파레토 차트를 그리고 계급구간을 범주별로 설정합니다.
자동 이는 데이터의 단일 열로 그려진 파레토 차트의 기본값입니다. bin 너비는 Scott의 일반 참조 규칙을 사용하여 계산됩니다.
Bin 너비 각 범위의 데이터 포인트 수에 대해 양수 10진수를 입력합니다.
bin 수 파레토 차트의 bin 수를 입력합니다(오버플로 및 언더플로 bin 포함). bin 너비가 자동으로 조정됩니다.
오버플로 bin 확인란을 선택하여 해당 상자의 숫자 위에 있는 모든 값에 대한 bin을 만듭니다. 이 값을 변경하려면 상자에 10진수를 입력합니다.
언더플로 bin 확인란을 선택하여 해당 상자의 숫자와 같거나 아래의 모든 값에 대한 bin을 만듭니다. 이 값을 변경하려면 상자에 10진수를 입력합니다.
Excel 2016에서 히스토그램을 만드는 데 사용되는 수식
스콧의 기본 참조 규칙:
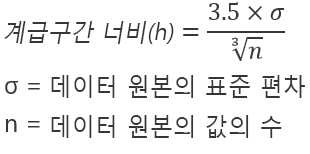
스콧의 기본 참조 규칙에서는 데이터가 정규 분포되어 있다고 가정하며 데이터 집합에 비해 파레토 차트 분산의 계급구간을 최소화합니다.
오버플로 계급구간
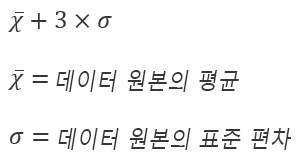
언더플로 계급구간
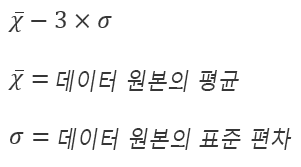
파레토 차트 만들기
-
데이터를 선택합니다. 일반적으로 텍스트(범주)가 포함된 열과 숫자 열을 선택합니다. 그러면 파레토 차트에서 동일 범주를 그룹화하고 해당하는 숫자의 합계를 구합니다.
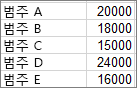
숫자 열과 해당하는 텍스트 범주 열을 선택하지 않고 두 개의 숫자 열을 선택하는 경우 Excel에서 히스토그램처럼 데이터를 계급구간에 차트로 표시합니다. 그런 다음 이러한 계급구간을 조정할 수 있습니다. 자세한 내용은 Windows 탭에서 "bin 구성"을 참조하세요.
-
리본에서 삽입 탭을 클릭한 다음

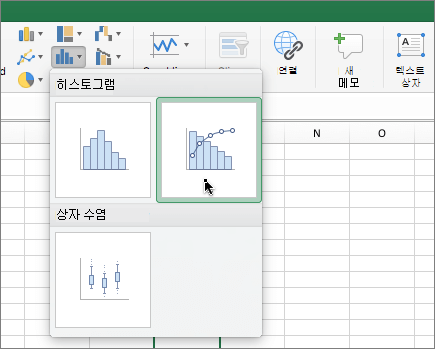
팁: 차트 디자인 및 서식 탭을 사용하여 차트 모양을 사용자 지정합니다. 이러한 탭이 표시되지 않으면 파레토 차트의 아무 곳이나 클릭하여 리본에 표시합니다.










