PowerPoint 설치되지 않은 컴퓨터에서 프레젠테이션을 실행하려면 프레젠테이션을 비디오 파일로 저장할 수 있습니다.
MOV 파일은 QuickTime 영화를 지원하는 모든 애플리케이션에서 재생할 수 있습니다. MP4 형식은 국제 표준이므로 특히 하드웨어 디바이스에서 더 광범위하게 지원됩니다.
비디오 형식으로 저장
-
파일 > 내보내기를 선택합니다.
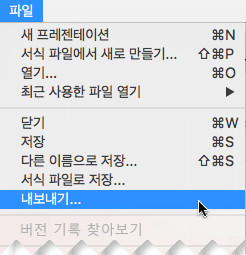
(비디오 옵션을 제공하지 않으므로 다른 이름으로 저장을 사용하지 마세요.)
-
파일 형식 목록을 열고 원하는 비디오 형식(MP4 또는 MOV)을 선택합니다.
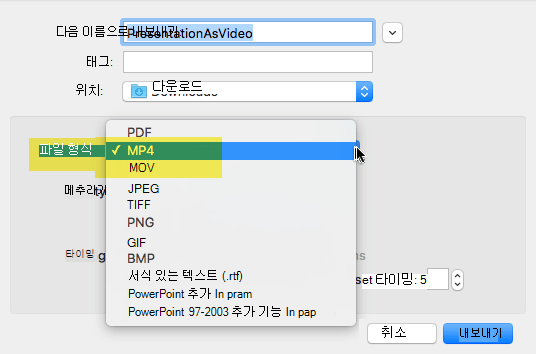
MP4 및 MOV 옵션이 PowerPoint 버전에 없는 경우 자세한 내용은 아래 요구 사항을 참조하세요.
-
원하는 비디오 품질 ( 프레젠테이션 품질, 인터넷 품질 또는 낮은 품질)을 선택합니다. 비디오 품질이 높을수록 파일 크기가 커집니다.
-
프레젠테이션으로부터 만든 비디오에 기록된 시간을 사용하고 싶으면 기록된 시간 및 설명 사용 옆에 있는 상자를 선택합니다. 설정된 시간이 없는 경우 비디오가 각 슬라이드에서 소요하게 될 시간을 선택할 수도 있습니다.
-
선택을 완료한 다음 내보내기를 선택합니다.
참고: 프레젠테이션을 비디오로 내보내면 슬라이드 쇼에 녹음된 내레이션 오디오가 재생되지만 다른 포함된 미디어 파일은 재생되지 않습니다.
프레젠테이션을 비디오로 저장하면 비디오를 열어서 재생할 수 있는 응용 프로그램이나 장치를 사용하여 다른 비디오를 공유하는 것처럼 공유할 수 있습니다.
비디오 형식으로 저장하기 위한 요구 사항
|
|
적용 대상:
|
|
적용 대상:
|
영화로 저장된 프레젠테이션에 대한 제한 사항
참고 사항:
-
프레젠테이션이 동영상으로 재생되면 개별 타이밍을 설정하거나 슬라이드 쇼를 녹화하여 전체 프레젠테이션의 타이밍을 설정하지 않는 한 각 슬라이드가 일정한 시간 동안 나타납니다. 슬라이드 타이밍 설정에 대한 자세한 내용은 연습 및 슬라이드 타이밍 설정을 참조하세요.
-
여러 전환은 프레젠테이션과는 다르게 영화에서 재생됩니다. 애니메이션 효과는 영화에서 전혀 재생되지 않습니다.











