Outlook 모임, 특히 참석자가 직접 참석할 모임을 예약할 때는 초대장에 회의실을 포함해야 합니다. 회의실 이름을 알고 있는 경우 위치 필드에 해당 이름을 직접 입력할 수 있습니다. 이름을 모르는 경우 또는 잘 모르는 위치에서 모임을 예약할 경우 회의실 찾기를 사용할 수 있습니다.
참고: 회의실 찾기가 보이지 않으세요? 관리자가 Exchange 서버에서 이 기능을 사용하도록 설정해야 해당 단추가 리본에 표시됩니다. 자세한 내용을 보려면 관리자에게 문의하여 리소스 사서함 관리 및 일정을 확인하세요.
회의실 찾기 열기
회의실 찾기 단추는 모임 초대의 리본 메뉴에 있습니다. (모임 초대 만들기)

회의실 찾기를 찾는 데 어려움을 겪고 있는 경우 이 기능이 사용하도록 설정되어 있는지 확인해야 합니다. 조직의 관리자가 아닌 경우 관리자에게 문의하여 Room Finder를 사용하도록 설정합니다. 관리자인 경우 PowerShell에 연결하고 다음 cmdlet을 실행해야 합니다.
New-DistributionGroup -Name "room list name" –RoomList
Add-DistributionGroupMember -ID "회의실 목록 이름" -구성원 "회의실 사서함 이름"
이렇게 하면 회의실 찾기가 표시되고 원하는 대로 회의실 목록을 보고 사용 가능한 객실 중에서 선택할 수 있습니다.
회의실 찾기 둘러보기
회의실 찾기는 모임 초대의 일정 페이지에서 열립니다.
-
회의실 목록 선택에서 최근 회의실을 선택하여 예약한 최근 회의실을 확인합니다.
-
최근 회의실 중 하나를 선택하면 해당 회의실이 페이지 왼쪽에 있는 회의실 목록에 추가됩니다. 약속 있음/없음 정보가 일정표에 표시됩니다.
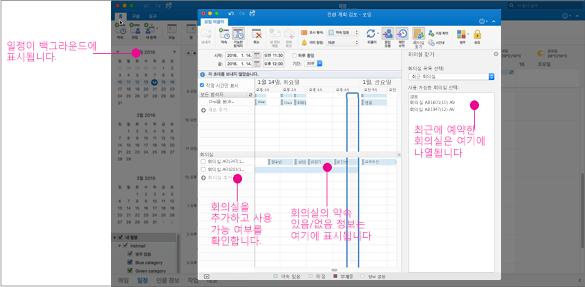
-
회의실 목록 선택에서 화살표를 선택하여 회사 내 건물 및/또는 위치를 표시합니다. 회의실 목록을 선택하면 해당 건물 또는 위치에서 지정된 회의 시간 동안 사용 가능한 모든 회의실의 목록이 표시됩니다.
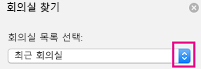
-
사용 가능한 회의실을 찾으면 이름 옆에 있는 상자를 선택하여 해당 회의실을 초대에 포함시킵니다.
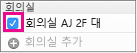
팁: 회의실 찾기 단추를 다시 클릭하거나 회의실 찾기 창의 오른쪽 위에 있는 x를 클릭하여 회의실 찾기 창을 숨길 수 있습니다.
모임 초대를 만들려면
-
탐색 창 아래쪽에 있는 일정을 클릭합니다.

-
홈 탭에서 모임을 클릭합니다.
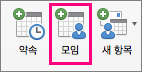
-
받는 사람 상자에 모임에 포함할 사람 또는 리소스의 이름을 입력합니다.
-
제목 상자에 모임에 대한 설명을 입력합니다.
-
회의실 찾기를 클릭하여 회의실을 선택합니다.
-
이벤트에 대한 세부 정보를 입력합니다.
-
초대를 완성하면 모임 이끌이 탭에서 보내기를 클릭합니다.











