Microsoft 또는 Surface USB-C Travel Hub를 사용하여 PC 기능을 확장합니다. 이는 출장 중인 전문가를 위해 설계되었으므, 이 어댑터를 통해 이동 중에 필요한 추가 포트와 연결을 사용할 수 있습니다. USB-C 포트가 있는PC 및 Surface 디바이스에서 작동합니다.
준비 사항
-
Microsoft 또는 Surface USB-C 여행 허브.
-
컴퓨터 또는 기타 디바이스의 USB-C 포트. USB-C 포트는 USB-C Alt 모드를 지원해야 합니다.
-
다음 운영 체제 중 하나를 실행하는 컴퓨터 또는 기타 디바이스.
-
Microsoft Windows 11,10 또는 8.1
-
Mac OS 10.14 또는 10.15
-
Android 9.0 또는 8.1
-
탐색 방법 알아보기
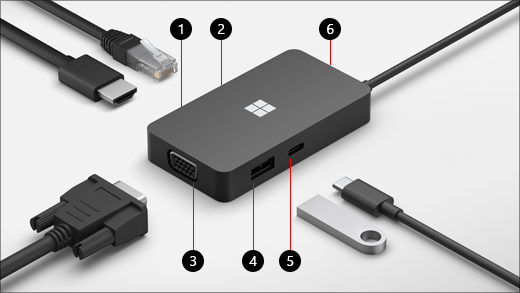
|
포트 |
설명 |
|
1. HDMI 2.0 |
이 포트를 사용하여 외부 디스플레이에 연결합니다. HDMI 연결은 3840 x 2160(60Hz)에서 최대 해상도를 지원합니다. |
|
2. 이더넷 포트 |
유선 네트워크 연결의 안정성과 속도를 제공합니다. 커넥트 포트를 사용하여 PC를 유선 네트워크에 연결합니다. 이 기능은 최대 1000MBPS 전이중 속도와 WOL(Wake on LAN)을 함께 지원하며 PXE 서버(Surface 디바이스에서만)에서 부팅합니다. |
|
3. VGA |
VGA 연결을 사용하여 VGA 포트가 있는 외부 디스플레이에 연결할 수 있습니다. VGA 연결은 1920x1080(60Hz)에서 최대 해상도를 지원합니다. 참고:
|
|
4. USB 3.2 Gen 2(10Gbps) |
대용량 파일을 USB 플래시 드라이브 또는 하드 드라이브로 전송하고 USB 프린터, 마우스, 키보드 등을 연결합니다. 참고:
|
|
5. USB-C |
USB-C를 사용하는 디바이스를 연결합니다. 예를 들어, USB-C 플래시 드라이브, USB-C 하드 드라이브를 사용하고, 휴대폰을 충전하고 기타 작업을 수행합니다. 참고:
|
|
6. USB 케이블 저장소 |
출장 중에 USB 케이블을 저장합니다. Usb 케이블을 제자리에 유지할 수 있도록 USB-C 커넥터에 연결하는 자석이 구멍 안에 있습니다. |
Microsoft 또는 Surface USB-C 여행 허브 설정
여행 허브의 포장을 풀고 난 후 책상 위에 원하는 위치에 놓고 필요한 코드나 케이블을 제거하여 쉽게 연결합니다. 이제 설정할 준비가 되었습니다.
작업 공간을 설정하고 연결
-
USB-C 커넥터를 PC의 USB-C 포트에 연결합니다.
-
유선 네트워크 연결을 사용하려는 경우 이더넷 포트에 이더넷 케이블을 연결합니다.
-
외부 디스플레이에 연결하려면 외부 디스플레이가 지원하는 비디오 연결 종류에 따라 다음 중 하나를 수행합니다.
-
HDMI 연결. HDMI 케이블을 잡고 한 쪽 끝을 외부 디스플레이의 HDMI 포트에 연결하고 반대쪽 끝을 허브의 HDMI 포트에 연결합니다.
비디오 케이블에 HDMI 커넥터가 없는 경우 다른 케이블 또는 어댑터를 구입해야 합니다. 어댑터에 대한 자세한 내용을 확인하려면 TV, 모니터 또는 프로젝터에 Surface 연결로 이동하세요. -
VGA 연결. VGA 케이블을 잡고 한 쪽 끝을 디스플레이의 VGA 포트에 연결합니다. 반대쪽 끝을 허브의 VGA 포트에 연결합니다.
-
-
주변 디바이스에서 사용하는 USB 연결 유형에 따라, USB 컴퓨터 주변 디바이스를 허브의 USB 또는 USB-C 포트에 연결합니다.










