그림 압축을 끄면 그림 품질이 향상 되지만 압축 되지 않은 그림을 통해 파일 크기가 매우 커질 수 있습니다.
참고: Outlook의 그림 압축 해제 단계가 다릅니다. 메시지에 추가한 그림의 압축을 해제 하려면 아래 Outlook 지침을 참조 하세요.
Word, PowerPoint 또는 Excel에서 압축 해제
-
파일 > 옵션을 클릭합니다.
-
옵션 상자에서 고급을 클릭 합니다.
-
이미지 크기 및 품질목록에서 다음 중 하나를 수행 합니다. (이 예제에서는 Word의 옵션을 보여 줍니다.)
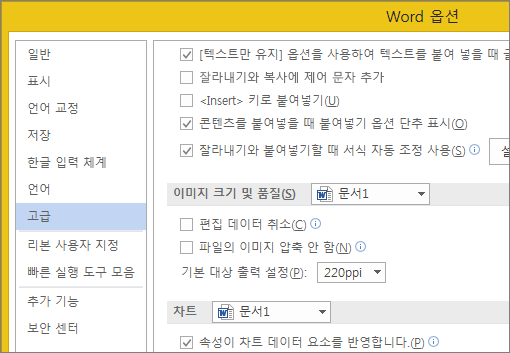
-
드롭다운 목록을 무시 하 여 기본적으로 현재 문서를 선택 합니다.
-
목록 화살표를 클릭 하 고 그림 압축을 해제 하려는 파일을 선택 합니다.
-
모든 새 문서 를 선택 합니다 (Word에만 적용). 이후 모든 문서에서 그림 압축을 해제 합니다.
-
-
이미지 크기 및 품질에서 파일에 이미지 압축 안 함 확인란을 선택 합니다. 이 설정은 새 문서를 모두선택 하지 않는 한 이미지 크기 및 품질 목록에서 선택한 문서에만 적용 됩니다.
개별 그림을 압축 하거나 다른 그림 품질 또는 해상도 옵션을 설정 하려면 그림의 파일 크기 줄이기를 참고 하세요.
Outlook에서 압축 해제
Outlook에서 그림 압축 해제 옵션은 전자 메일 메시지에 그림을 첨부 파일로 추가한 후에만 사용할 수 있습니다.
-
그림이 첨부 된 전자 메일 메시지에서 파일 > 정보를 클릭 합니다.
-
위쪽의 이미지 첨부 에서 이미지 크기 조정 안 함을 선택 합니다.










