작업 중인 앱을 그대로 두지 않고 Office 파일에 화면 스냅샷 추가하여 가독성을 높이거나 정보를 캡처할 수 있습니다. 이 기능은 Excel, Outlook, PowerPoint, Word에서 사용할 수 있습니다.
스크린샷은 컴퓨터에서 연 프로그램 또는 창의 스냅숏을 캡처하는 데 유용합니다. 스크린샷 단추를 클릭하면 열려 있는 프로그램 창이 사용할 수 있는 창 갤러리에서 축소판 그림으로 표시됩니다. 전체 프로그램 창을 삽입하거나 화면 캡처 도구를 사용하여 창의 일부를 선택할 수 있습니다. 작업 표시줄에 최소화되지 않은 창만 캡처할 수 있습니다.
화면 캡처를 선택하면 전체 창이 일시적으로 불투명하게 바뀌거나 “서리가 내린” 듯한 모양이 됩니다. 원하는 창의 일부를 선택하면 선택 영역이 뚜렷하게 표시됩니다.
참고: 스크린샷은 한 번에 하나씩만 추가할 수 있습니다. 여러 개의 스크린샷을 추가하려면 아래 2단계와 3단계를 반복합니다.
-
스크린샷을 추가할 문서 위치를 클릭합니다.
-
Excel, Outlook 및 Word: 삽입 탭의 일러스트레이션 그룹에서 스크린샷

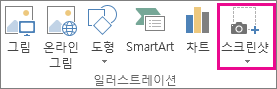
( Outlook 에서 전자 메일 메시지를 열어야 하며 삽입 포인터는 메시지 본문에 있어야 합니다.
PowerPoint: 삽입 탭의 이미지 그룹에서 스크린샷을 클릭합니다.
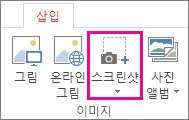
-
현재 열려 있는 모든 창이 표시된 사용할 수 있는 창 갤러리가 나타납니다. 다음 중 하나를 실행합니다.
-
전체 창의 스크린샷을 문서에 삽입하려면 해당 창의 축소판 그림 이미지를 클릭합니다.
-
사용할 수 있는 창 갤러리에 표시된 첫 번째 창의 선택한 부분을 추가하려면 화면 캡처를 클릭합니다. 화면이 흰색이 되고 포인터가 십자 모양이 되면 왼쪽 마우스 단추를 누른 상태로 끌어 캡처하려는 화면의 일부를 선택합니다.
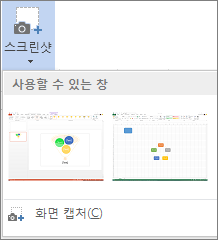
팁: 여러 개의 창이 열려 있으면 스크린샷 프로세스를 시작하기 전에 캡처하려는 창을 먼저 클릭해야 합니다. 이렇게 하면 해당 창이 사용할 수 있는 창 갤러리의 첫 번째 위치로 이동합니다. 예를 들어 웹 페이지에서 화면을 캡처하여 Word 문서에 삽입하려면 먼저 웹 사이트에서 화면을 클릭한 다음 Word 문서로 바로 이동하여 스크린샷을 클릭합니다. 웹 페이지의 화면이 사용할 수 있는 창 갤러리의 첫 번째 위치에 배치되며 화면 캡처를 클릭하여 해당 화면의 일부를 선택할 수 있습니다.
-
-
선택한 화면의 일부 또는 창이 문서에 자동으로 추가됩니다. 그림 도구 탭의 도구를 사용하여 스크린샷을 향상시키고 편집할 수 있습니다.
아래에 나열된 바로 가기 키 중 하나를 사용하여 스크린샷을 만듭니다. 그런 다음 캡처된 이미지를 열고 필요에 따라 편집한 다음 파일을 저장합니다. 그런 다음 원하는 경우 문서에 저장된 이미지 파일을 삽입할 수 있습니다.
스크린샷 찍기
스크린샷을 만드는 세 가지 옵션이 있습니다.
|
키 조합 |
설명 |
|---|---|
|
Shift+⌘+3 |
전체 화면 캡처 |
|
Shift+⌘+4 |
선택한 화면의 일부를 캡처할 수 있습니다. 키를 누른 후 십자선을 끌어 캡처할 화면 영역을 선택합니다. 마우스 또는 트랙패드 단추를 놓으면 이미지가 캡처됩니다. |
|
Shift+⌘+4+스페이스바 |
창 또는 메뉴를 캡처합니다. 키를 누르면 포인터가 카메라 아이콘으로 변경됩니다. 캡처할 창 또는 메뉴를 클릭합니다. 스크린샷에서 창의 그림자를 제외하려면 클릭하는 동안 옵션 키를 길게 누릅니다. |
스크린샷을 찍으면 화면 모서리에 썸네일 이미지가 표시됩니다. 스크린샷을 편집하려면 클릭합니다.
이미지 편집
-
캡처된 이미지를 열려면 Finder로 이동하여 최근 항목 또는 데스크톱에서 이미지를 찾 습니다.
-
원하는 대로 변경하려면 선택한 편집기에서 이미지를 엽니다. 기본적으로 이미지는 Desktop 폴더에 저장됩니다.
문서에 이미지 삽입
-
이미지를 삽입할 문서를 엽니다.
-
파일에서 그림 삽입 > > 그림을 선택합니다. 이미지가 저장된 폴더로 이동하여 선택한 다음 삽입을 선택합니다.










