감사 다이어그램은 재무 거래 및 재고 관리와 같은 프로세스를 문서화하고 분석합니다.
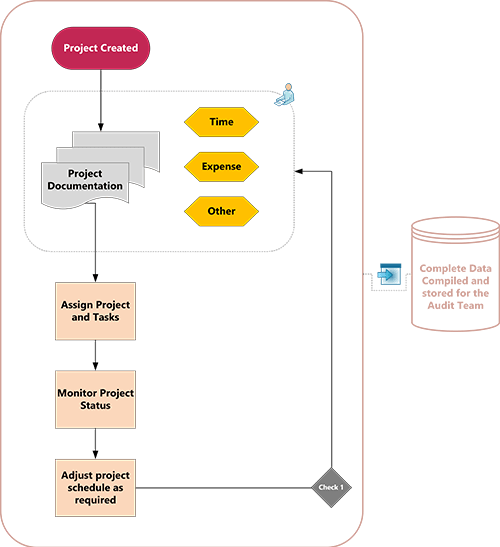
-
Visio 앱을 시작합니다.
-
Backstage에서 템플릿 탭을 선택한 다음 비즈니스 > 감사 다이어그램을 선택합니다.
-
시작하려는 감사 다이어그램을 선택하고 만들기를 선택합니다.
-
문서화하는 프로세스의 각 단계에 대해 순서도 셰이프를 드로잉에 끌어서 연결합니다.
-
스텐실에서 드로잉 페이지로 셰이프를 끌어 연결하려는 셰이프 근처 또는 위에 놓습니다. 파란색 삼각형이 나타납니다.
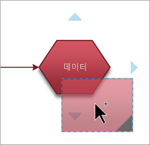
-
마우스 단추를 누른 상태에서 도형을 파란색 삼각형 중 하나로 끌어 어두운 파란색으로 바꿉니다.
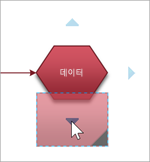
-
마우스 단추를 놓습니다. 셰이프가 드로잉 페이지에 배치되고, 연결선이 추가되고 양쪽 셰이프에 붙습니다.
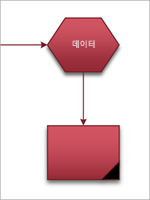
-
-
도형에 텍스트를 추가하려면 선택한 다음 입력합니다.
-
순서도의 셰이프에 번호를 매겨 프로세스 단계의 시퀀스를 설명할 수 있습니다.
-
순서도에서 번호 매기려는 셰이프를 선택합니다.
-
보기 탭에서 추가 기능 > Visio 추가 기능을 선택합니다.
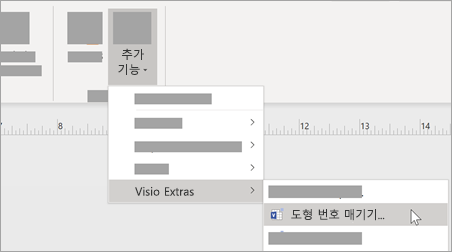
-
일반 탭의 작업에서 자동 번호를 선택합니다. 적용 대상에서 선택한 도형을 클릭한 다음 확인을 클릭합니다.
팁: 페이지로 끌어다 놓을 때 새 순서도 셰이프의 번호를 지정하려면 번호 셰이프 대화 상자에서 페이지에 놓인 대로 셰이프 번호 매기기 계속을 클릭합니다.
-
참고: 웹용 Visio 감사 셰이프는 Visio 플랜 1 및 Visio 플랜 2 구독자만 사용할 수 있습니다. Microsoft 365의 Visio 사용자가 사용할 수 없습니다.
감사 다이어그램을 만들려면 새 빈 드로잉으로 시작합니다.
-
웹용 Visio를 엽니다.
-
새 빈 드로잉을 선택합니다.
-
셰이프 창의 검색 상자에 감사를 입력한 다음 Enter 키를 누릅니다.
-
결과에서 다이어그램 셰이프 감사를 선택한 다음 , 추가를 선택합니다.
-
비즈니스 프로세스를 나타낼 셰이프를 드로잉 페이지로 끕니다.
-
셰이프를 평소와 같이 연결합니다. 셰이프 연결에 대한 일반적인 내용은 셰이프 간에 연결선 추가를 참조하세요.
-
도형에 텍스트를 추가하려면 선택한 다음 입력합니다. 입력을 마치면 텍스트 블록 바깥쪽을 클릭합니다.
-
셰이프를 마우스 오른쪽 단추로 클릭하여 속성(비용, 기간, 리소스)을 추가하거나 셰이프 모양에 영향을 주는 특성(예: 태그 지정/태그 지정되지 않음)을 수정합니다.










