참고: 이 문서는 곧 사용이 중단됩니다. "페이지를 찾을 수 없음" 문제를 방지하기 위해 알고 있는 링크를 제거하고 있습니다. 이 페이지에 대한 링크를 만든 경우 링크를 제거해 주세요. 그러면 웹을 연결된 상태로 유지하겠습니다.
조직도를 이용하면 보고 관계를 한눈에 쉽게 확인할 수 있습니다. 그림을 추가하면 이름과 얼굴을 연관시키는 데 도움이 됩니다. SmartArt 그림 레이아웃(계층 구조 유형)을 빠른 바로 가기로 사용하여 조직도를 만드세요.
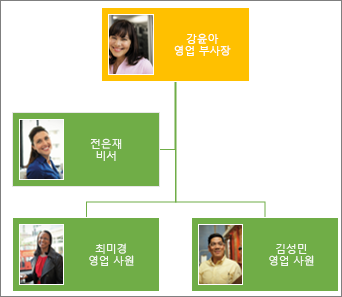
참고: 일부 그림 레이아웃은 Microsoft Outlook 2013에서 지원되지 않습니다. 사용할 레이아웃이 있지만 Outlook 에서 사용할 수 없는 경우 Excel, PowerPoint 또는 Word 에서 조직도를 만든 다음 Outlook 에 복사 합니다.
-
삽입 탭에서 SmartArt를 클릭합니다.
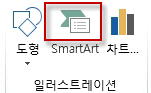
SmartArt 그래픽 선택 갤러리에서 계층 구조형을 클릭하고 그림 조직도와 같이 이름에 조직도가 있는 레이아웃을 선택한 다음 확인을 클릭합니다.
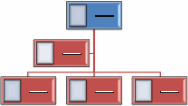
팁: 이름에 "조직도"가 포함된 레이아웃에서는 동일한 관리자에게 보고하는 다른 상자와 별도로 표시되는 보조자 도형과 상자를 분기하는 다양한 방법을 사용할 수 있습니다.
-
상자에 그림을 추가 하려면 그림 아이콘

-
이름을 입력하려면 다음 중 하나를 실행합니다.
-
상자에 있는 [텍스트]를 클릭하고 텍스트를 입력합니다.
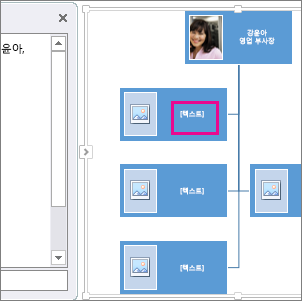
팁: 최상의 결과를 얻으려면 원하는 상자를 모두 추가한 후 이 작업을 수행합니다.
-
텍스트 창에서 [텍스트]를 클릭하고 텍스트를 입력합니다.
-
다른 프로그램에서 텍스트를 복사하고 텍스트 창에서 [텍스트]를 클릭한 다음 텍스트를 붙여 넣습니다.
![[텍스트] 및 텍스트 창 컨트롤이 강조 표시된 SmartArt 그래픽 텍스트 창](https://support.content.office.net/ko-kr/media/8b9da972-bf20-4f7b-b1f6-b4ef6721c6cd.png)
참고: 텍스트 창이 표시되지 않는 경우, 화살표(위 그림 참고)를 클릭하여 표시할 수 있습니다.
-
조직도에 상자 추가 또는 삭제
사용자가 조직에 가입 또는 탈퇴하는 경우, 해당 사용자의 "상자"를 추가하거나 제거할 수 있습니다.
상자 추가
-
새 상자를 추가할 위치에 가장 가까이 있는 상자를 클릭합니다.
-
SmartArt 도구 > 디자인 탭에서 도형 추가 옆에 있는 화살표를 클릭하고 다음 중 하나를 선택합니다.
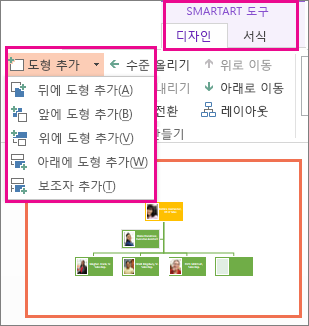
-
선택한 상자 다음에 같은 수준의 상자를 삽입하려면 뒤에 도형 추가를 클릭합니다.
-
선택한 상자 앞에 같은 수준의 상자를 삽입하려면 앞에 도형 추가를 클릭합니다.
-
선택한 상자보다 한 수준 위에 상자를 삽입하려면 위에 도형 추가를 클릭합니다.
참고: 선택한 상자의 위치에 새 상자가 추가되며 선택한 상자와 바로 그 아래에 있는 모든 상자가 각각 한 수준 아래로 내려갑니다.
-
선택한 상자보다 한 수준 아래에 상자를 삽입하려면 아래에 도형 추가를 클릭합니다.
-
보조자 상자를 추가하려면 보조자 추가를 클릭합니다.
참고: SmartArt 그래픽에서 같은 수준의 다른 상자 위에 보조자 상자가 추가되지만 텍스트 창에서는 같은 수준의 다른 상자 뒤에 보조자 상자가 표시됩니다.
팁: 조직도 등의조직도 레이아웃에서 두 개의 최상위 상자를 선으로 자동 연결할 수는 없지만, SmartArt 그래픽의 최상위 수준에 상자를 추가한 다음 상자를 연결 하는 선을 그려이 모양을 모방할 수 있습니다. ( 삽입 탭에서 도형을클릭 하 고 선을 선택한 다음 두 상자 사이에 선을 그립니다.)
-
상자 제거
상자를 삭제하려면 삭제할 상자의 테두리를 클릭한 다음 Delete 키를 누릅니다.
조직도의 레이아웃 변경
이름에 "조직도"가 있는 레이아웃을 선택한 경우, 상자 정렬 방법을 변경할 수 있습니다. 이 분기 레이아웃은 선택한 상자 아래에 있는 모든 상자의 레이아웃에 영향을 줍니다.
-
조직도에서 분기 레이아웃을 적용할 상자를 클릭합니다.
-
SmartArt 도구 > 디자인 탭에서 레이아웃을 클릭하고 다음 중 하나를 선택합니다.
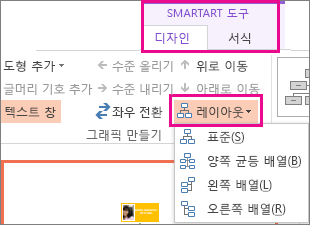
-
선택한 상자 아래에 있는 상자를 모두 가운데로 맞추려면 표준을 클릭합니다.
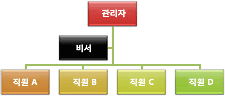
-
선택한 상자를 가운데로 맞추고 아래에 있는 상자를 각 행에 두 개씩 가로로 정렬하려면 양쪽 균등 배열을 클릭합니다.
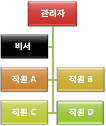
-
선택한 상자를 아래에 있는 상자의 오른쪽에 정렬하고 아래에 있는 상자를 세로로 왼쪽에 맞추려면 왼쪽 배열을 클릭합니다.
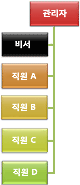
-
선택한 상자를 아래에 있는 상자의 왼쪽에 정렬하고 아래에 있는 상자를 세로로 오른쪽에 맞추려면 오른쪽 배열을 클릭합니다.
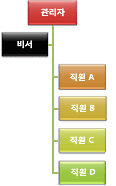
참고 사항:
-
상자를 이동하려면 이동할 상자를 클릭한 다음 십자형 화살표가 표시되면 상자를 새 위치로 끕니다. 상자를 "조금만" 이동하려면 Ctrl 키를 누른 채 키보드의 화살표 키를 누릅니다.
-
Microsoft PowerPoint 2013을 사용 중인 경우 조직도에 애니메이션을 적용하여 각 상자, 각 분기 또는 각 계층 수준을 강조할 수 있습니다. SmartArt 그래픽에 애니메이션 적용을 참고하세요.
-
-










