Microsoft Picture Manager를 사용 하면 간편 하 게 그림을 찾고 보고 편집할 수 있습니다.
참고: Picture Manager는 Office 2013 이상 버전에서 지원 되지 않습니다. Windows 10의 경우 Windows의 Microsoft 스토어에서 무료로 설치할 수 있는 사진 앱을 사용 하는 것이 좋습니다.
그림 바로 가기
그림 바로 가기 창은 작업할 그림이 포함 된 폴더에 대 한 바로 가기를 추가 하는 위치입니다.
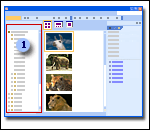
미리 보기 슬라이드를 인쇄하기 전에 미리 보려면 이 단추를 선택합니다.
미리 보기 창은 그림이 표시 되는 위치입니다. 보기 도구 모음에서 옵션을 선택 하 여 표시 방법을 변경할 수 있습니다.
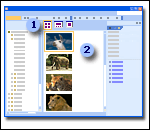
그림 편집
그림 편집 작업창은 그림을 수정 하는 데 사용할 수 있는 편집 도구가 있는 위치입니다.
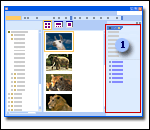
보기 옵션
그림 관리자에는 그림 보기에 대 한 세 가지 옵션, 즉 축소판 그림, 슬라이드 및 단일 그림이 있습니다. 가장 적합 한 보기는 한 번에 표시 해야 하는 그림 수와 각 그림에 대해 볼 수 있는 세부 정보에 따라 달라 집니다.
축소판 그림 보기 이 보기에는 선택한 폴더의 그림이 축소 되어 표시 되므로 한 번에 여러 그림을 보고 작업할 수 있습니다. 이 보기는 그림 집합을 탐색 하 여 작업할 작업을 찾고 한 번에 여러 그림에 동일한 편집을 적용 하는 데 가장 적합 합니다.
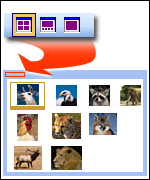
참고: 이러한 각 보기에서 확대/축소 기능을 사용 하 여 그림을 확대 하거나 축소 된 크기의 그림을 더 많이 볼 수 있습니다.
슬라이드 보기 축소판 그림 및 단일 그림 보기의 조합입니다. 이 보기는 여러 그림을 편집 해야 하는 경우에 가장 적합 하지만 편집 하는 동안에도 세부 정보를 표시 해야 합니다. 한 번에 하나의 그림을 표시 하는 대신 여러 축소판 그림을 한 번에 표시 하 고 편집 하려는 항목에 빠르게 초점을 둘 수 있습니다.
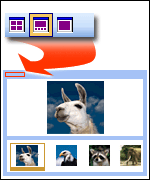
참고: 이러한 각 보기에서 확대/축소 기능을 사용 하 여 그림을 확대 하거나 축소 된 크기의 그림을 더 많이 볼 수 있습니다.
단일 그림 보기 이 보기는 단일 그림을 큰 배율로 표시 합니다. 이 보기는 편집할 때 세부 정보를 표시 해야 하는 경우에 가장 적합 합니다.
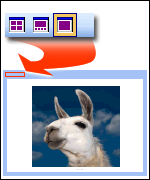
참고: 이러한 각 보기에서 확대/축소 기능을 사용 하 여 그림을 확대 하거나 축소 된 크기의 그림을 더 많이 볼 수 있습니다.










