참고: 이 문서는 곧 사용이 중단됩니다. "페이지를 찾을 수 없음" 문제를 방지하기 위해 알고 있는 링크를 제거하고 있습니다. 이 페이지에 대한 링크를 만든 경우 링크를 제거해 주세요. 그러면 웹을 연결된 상태로 유지하겠습니다.
수업용 전자 필
기장의 스토리지 구조 및 사용 권한 모델
OneNote 스토리지 형식에 대한 배경:
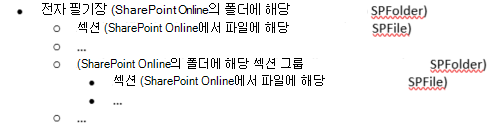
수업용 전자 필기장이란?
수업용 전자 필기장(수업용 전자 필기장)은 교사가 전체 전자 필기장을 액세스할 수 있도록 하는 템플릿이며, 학생은 R/W 액세스(자신의 섹션 그룹)를 사용하고 교사와 공유 섹션 그룹에 액세스할 수 있습니다. 아래 트리의 두 번째 수준에 있는 섹션 그룹은 섹션 그룹 자체를 포함할 수 있습니다(나중에 교사가 추가).
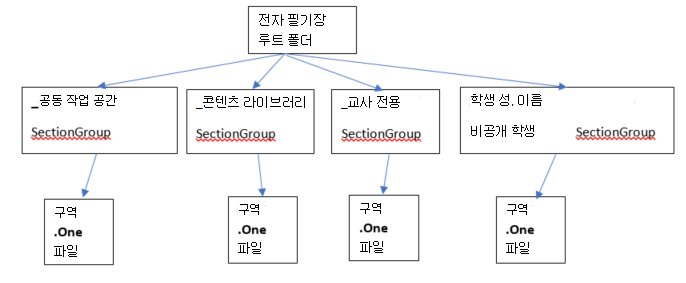
수업용 전자 필기장 사용 권한 모델
SharePoint Online의 모든 폴더 및 파일에는 연결된 권한이 있습니다.
-
부모
로부터 상속 이를 사용 권한 상속이라고 합니다. 즉, 부모의 사용 권한이 자식에 전달됩니다. -
폴더/파일 자체
에 정의됨 파일 또는 폴더는 이 상속 체인을 부모에서 자식으로 끊을 수 있습니다. 그런 다음 자체 사용 권한을 갖기 시작합니다. SharePoint Online에서는 사용 권한을 추가, 편집 및 제거할 수 있습니다. 그리고 이러한 변경 사항은 원래 부모에 영향을 미치지 않습니다.
수업용 전자 필기장 루트 폴더 및 수업용 전자 필기장 섹션 그룹(_Content 라이브러리, _Collaboration 공간, _Teacher 전용, 학생 전용 섹션 그룹)에는 모두 자체에 대해 정의된 권한이 있습니다. 이는 해당 사용 권한이 상속 체인에서 손상되고 고유한 사용 권한이 있음을 의미합니다.
수업용 전자 필기장 섹션은 섹션 그룹에서 권한을 상속했습니다.
수업용 전자 필기장이 어떻게 표시되는지 본 후에는 사용자에게 다음 권한이 부여됩니다.
-
Notebook 폴더는 교사에게 읽기/쓰기 및 학생에게 읽기 전용 권한을 부여합니다.
-
"_Content 라이브러리"는 교사에게 읽기/쓰기가 가능하고 학생들에게 읽기 전용인 "_Collaboration Space" 폴더를 사용하여 교사에게 읽고 쓸 수 있는 권한을 부여합니다. 학생은 읽기 및 쓰기 권한도 있습니다.
-
각 개인 학생 섹션 그룹은 교사와 섹션 그룹의 학생만 읽기/쓰기 권한을 부여합니다.
역할에 따라 SharePoint Online의 해당 권한
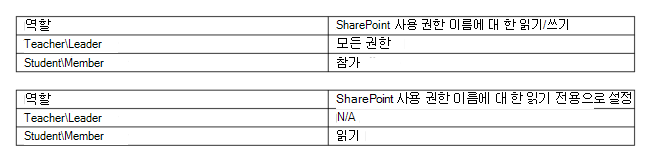
수업용 전자 필기장의 화신
수업용 전자 필기장의 현재 화신은 다음과 같습니다.
-
수업용 전자 필기장(교사용)
-
교직원용 전자 필기장(학교 관리자용)
교직원용 전자 필기장의 구조는 레이블이 다릅니다. 교사는 지도자이고 학생들은 회원입니다. 교직원용 전자 필기장 폴더는 다음과 같이 관리됩니다.
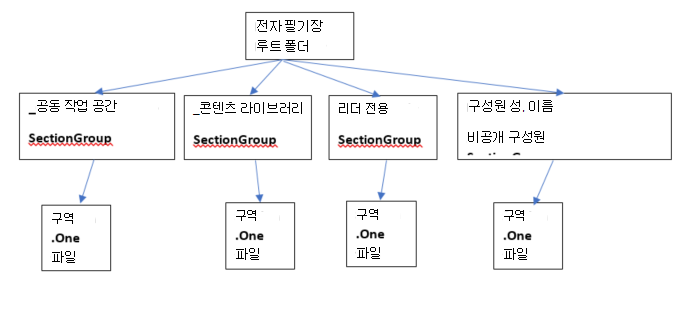
수업용 전자 필기장이 SharePoint Online 사이트에 저장됩니다.
수업용 전자 필기장이 "EduOneNoteAppDocuments"라는 제목으로 목록의 SharePoint 사이트에 저장됩니다. 각 교사에는 전자 필기장이 저장되는 "<전자 메일>_Courses"라는 제목의 하위 폴더가 있습니다.
예:
EduOneNoteAppDocuments
<JohnDoe>@contoso.org_Courses
수업 또는 교직원용 전자 필기장의 메타데이터는 교사 또는 리더에게만 권한이 부여된 숨겨진 목록에 저장됩니다.
-
교사 소유자 전자 메일>_ EduOneNoteList(SP 숨겨진 목록)
-
전자 필기장 이름
-
레거시 클래스 Notebook 애플리케이션 데이터 삭제
OneNote 수업용 전자 필기장 작성기의 레거시 버전은 SharePoint 스토어 앱입니다. Microsoft는 현재 Microsoft 365 일부인 이 앱의 최신 버전을 앱 시작 관리자(수업용 전자 필기장의 아이콘 아래)에서 사용할 수 있습니다. 레거시 Notebook Creator 앱은 앱 내부에 애플리케이션 메타데이터를 유지 관리합니다(Notebook을 관리하기 위해). 이 애플리케이션 메타데이터는 숨겨진 SharePoint 목록 내에 저장되며 사용자에게 표시되지 않습니다.
SharePoint를 통해 수업용 전자 필기장을 삭제하는 경우(목록>항목 삭제), 메타데이터 숨겨진 목록에서 식별 가능한 정보(전자 메일)는 삭제되지 않습니다. 숨겨진 목록은 전체 URL로 또는 SharePoint 클라이언트 API를 사용하여 계속 액세스할 수 있습니다. 교사에게만 권한이 부여됩니다.
아래에는 Notebook의 메타데이터를 삭제하는 단계가 나와 있습니다. 이러한 단계는 숨겨진 메타데이터 목록으로 이동하여 액세스합니다. 이러한 단계는 사용 권한으로 인해 교사 또는 리더(전자 필기장 소유자)만 수행할 수 있습니다. 테넌트 관리자가 이러한 단계를 수행하려는 경우 먼저 자신을 사이트 모음 관리자로 추가해야 합니다. 추가 도움말은 사이트 모음에 대한 관리자 관리를 참조하세요.
또한 사이트가 OneDrive에 있는 경우 Powershell cmdlet을 사용하여 Grant-TenantAdminPermissionsToOdbSites를 사용해야 할 수 있습니다.
Notebook의 메타데이터 삭제
-
IE를 사용하여 Notebook Creator 앱이 호스트되는 사이트를 찾아서 로그인합니다.
-
사이트 URL을 가져와서 추가합니다
. https://SiteUrl/_api/web/lists/?$select=Title,RootFolder/ServerRelativeUrl&$filter=substringof('_EduOneNoteList',Title)%20eq%20true&$expand=RootFolder
예: https://one-my.spoppe.com/personal/samj_one_ccsctp_net/_api/web/lists/?$select=Title,RootFolder/ServerRelativeUrl&$filter=substringof('_EduOneNoteList',Title)%20eq%20true&$expand=RootFolder -
2의 URL을 브라우저 URL 필드에 붙여넣은 다음 결과를 검사합니다.
-
제목 필드를 검사하고 전자 필기장 소유자 전자 메일을 검색합니다.
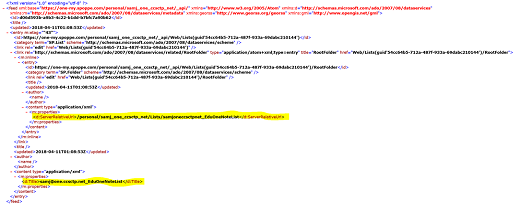
-
타이틀이 원하는
전자 메일과 일치하는 ServerRelativeUrl 값을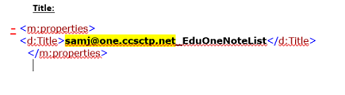
-
-
서버 상대 URL을 사이트 URL에 추가하고 목록으로 이동합니다. 형식: https://siteUrl/ServerRelativeUrl
예: https://one-my.spoppe.com/personal/samj_one_ccsctp_net/Lists/samjoneccsctpnet_EduOneNoteList/
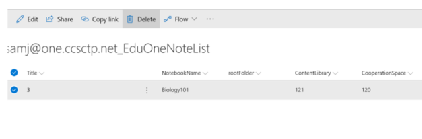
-
삭제를 선택하여 전자 필기장을 제거합니다.










