Microsoft 365 메시지 암호화를 사용 하는 조직 으로부터 암호화 된 메시지를 받은 경우 Microsoft 계정 또는 Microsoft 365 에서 사용 하는 회사 또는 학교 계정 으로 로그인 하 여 메시지를 볼 수 있습니다. Microsoft 계정이 없는 경우 다음 절차를 따라 만들 수 있습니다.
시작하기 전에
Microsoft 계정이란?
Microsoft 계정은 Outlook.com, OneDrive, Windows Phone 또는 Xbox LIVE 같은 Microsoft 서비스에 로그인하기 위해 사용하는 전자 메일 주소와 암호입니다. Microsoft 계정 이란?Microsoft 계정 의 개념과 사용 방법을 이해 하는 데 도움이 되는 짧은 비디오입니다.
Microsoft 계정이 있습니다. 암호화된 메시지를 보려면 새 계정을 만들어야 하나요?
아니요. 기존 계정으로 로그인 하 고 암호화 된 메시지를 확인 하는 방법을 알아보려면 암호화 된 메시지 보내기, 보기 및 회신 을 참조할 수 있습니다.
암호화된 메시지를 보기 위해 Microsoft 계정 만들기
다음 절차는 Microsoft 계정을 만드는 프로세스를 안내합니다.
암호화된 메시지를 보기 위해 Microsoft 계정을 만들려면
-
받은 편지함에서 메시지를 엽니다. 제목 줄에 메시지가 암호화되었다는 내용이 나타날 수 있습니다. 다음 스크린샷은 암호화된 메시지가 들어 있는 Gmail 받은 편지함을 보여 줍니다.
참고: Hotmail, Yahoo 또는 Gmail 같은 전자 메일 서비스를 사용하여 암호화된 메시지를 볼 수 있습니다.
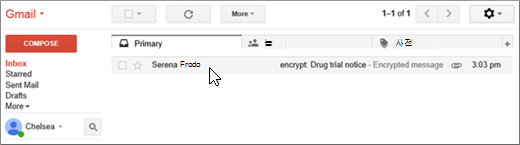
메시지를 열면 메시지 암호화 Microsoft 365 메시지와 .html이라는 첨부 파일이 표시 됩니다. 해당 첨부 파일을 엽니다.
-
로그인하여 암호화된 메시지 보기를 선택합니다.
-
Microsoft 계정을 만드는 옵션을 선택합니다.
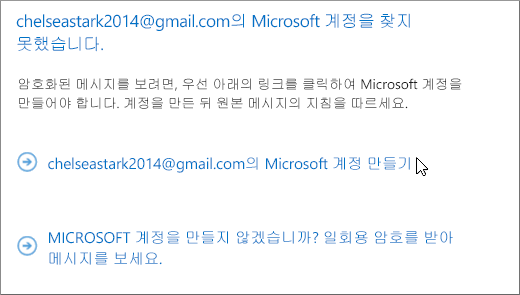
-
계정 만들기 양식을 채웁니다. 사용자 이름 상자에 전자 메일 주소가 표시됩니다.
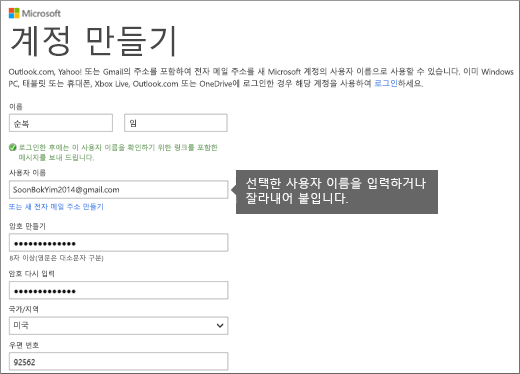
-
요약 페이지를 검토하고 메일 주소 확인을 선택합니다. 확인 전자 메일을 받게 됩니다.
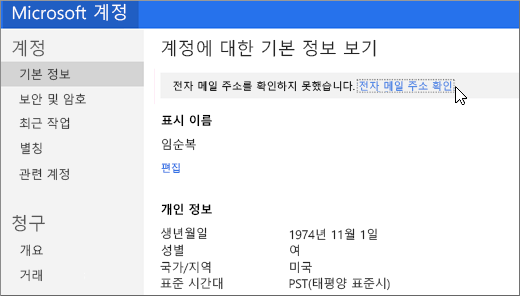
-
확인 전자 메일을 열고 확인 단추를 선택하여 전자 메일 주소를 확인합니다.
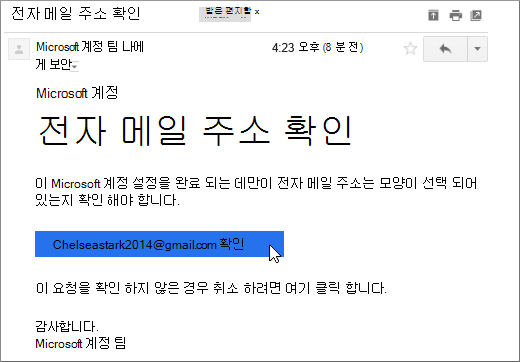
-
전자 메일 주소를 확인했으면 돌아가서 처음 시작할 때 사용한 message.html 파일을 엽니다. 이제 Microsoft 계정을 사용하여 로그인하고 암호화된 메시지를 볼 수 있습니다.
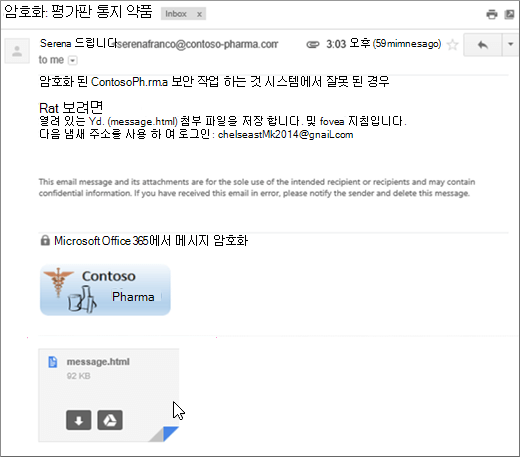
마지막 업데이트 2014-9-15










