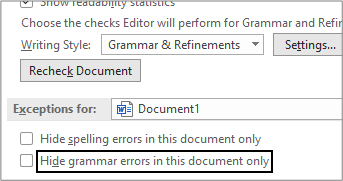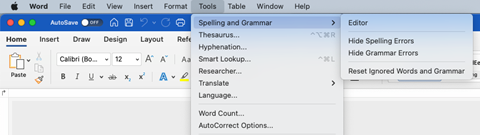문서 전체에서 맞춤법 및 문법을 검사하도록 조정할 수 있는 몇 가지 설정이 있습니다.
다음은 텍스트 선택 또는 전체 문서에 대한 문제를 해결하는 방법입니다.
참고: 맞춤법 및 문법 오류를 검사하지 않는다는 알림이 표시되지만 해당 오류를 확인할 수 있는 경우 검사되지 않는 문서의 섹션이 있을 수 있습니다.
입력할 때 맞춤법 또는 문법 검사
입력하는 동안 맞춤법 또는 문법 오류가 표시되지 않도록 Word가 설정된 경우 편집기 창을 열 때까지 맞춤법 또는 문법 검사가 표시되지 않습니다. 창을 닫으면 교정이 작동하지 않는 것처럼 보일 수 있습니다.
편집기 창이 열려 있는지 또는 닫혔는지 여부에 관계없이 오류가 표시되도록 옵션을 켜려면 다음을 수행합니다.
-
파일 메뉴에서 옵션, 언어 교정으로 차례로 이동합니다.
-
입력할 때 맞춤법 검사 및 입력할 때 문법 오류 표시 확인란을 선택합니다.
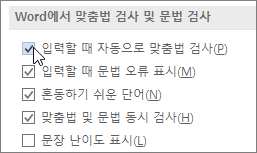
전체 문서 교정: 기본 교정 언어
기본 언어 교정 언어를 설정하면 기본 템플릿에 따라 현재 문서와 이후 문서에도 설정이 적용됩니다. 텍스트 선택(아래)에 대한 언어 교정 언어를 선택하는 것과 마찬가지로 맞춤법 또는 문법 검사 안 함 확인란의 선택을 취소해야 합니다.
-
검토 탭의 언어 그룹에서 언어 > 언어 설정 언어를 클릭합니다.
-
기본 언어 교정 언어로 사용할 언어를 선택합니다.
-
맞춤법 또는 문법 검사 안 함 확인란의 선택을 취소합니다.
-
기본값으로 설정을 선택한 다음, NORMAL 템플릿을 기반으로 새 문서에 대한 메시지가 표시되면 예를 선택합니다.
텍스트 선택 언어 교정: 언어 교정 언어 설정
문서의 일부에 대해 텍스트를 선택하고 맞춤법 및 문법 규칙에 사용할 언어를 선택합니다.
-
선택하려는 텍스트를 선택합니다.
-
검토 탭의 언어 그룹에서 언어 > 언어 언어 설정을 선택합니다.
-
선택한 텍스트에서 맞춤법 및 문법 검사에 사용할 언어를 선택합니다.
-
맞춤법 또는 문법 검사 안 함 확인란의 선택을 취소합니다.
문서에 다른 언어의 텍스트가 포함된 경우 단계를 반복하여 다른 언어 교정 언어를 설정합니다.
이 문서는 예외인가요?
문서별로 언어 교정을 해제할 수도 있으므로 전체 문서에서 작동하지 않는 경우 현재 문서가 교정에 대한 예외로 표시되지 않았는지 확인합니다. 다음을 수행합니다.