Access 폼에서 명령 단추를 사용하여 하나의 작업 또는 일련의 작업을 시작합니다. 예를 들어 또 다른 폼을 여는 명령 단추를 만들 수 있습니다. 명령 단추가 작업을 수행하도록 설정하려면 매크로 또는 이벤트 프로시저를 작성하고 이를 명령 단추의 클릭할 때 속성에 연결합니다. 매크로를 명령 단추의 클릭할 때 속성에 직접 포함할 수도 있습니다. 이렇게 하면 단추의 기능을 잃지 않고 명령 단추를 다른 폼에 복사할 수 있습니다.
실행할 작업
마법사를 사용하여 폼에 명령 단추 추가
명령 단추 마법사를 사용하여 폼 닫기, 보고서 열기, 레코드 찾기 또는 매크로 실행과 같은 다양한 작업을 수행하는 명령 단추를 빠르게 만들 수 있습니다.
-
탐색 창에서 폼을 마우스 오른쪽 단추로 클릭하고 바로 가기 메뉴에서 디자인 보기를 클릭합니다.
-
양식 디자인 탭의 컨트롤 그룹에서 컨트롤 마법사 사용이 선택되어 있는지 확인합니다.
-
양식 디자인 탭의 컨트롤 그룹에서 단추를 클릭합니다.

-
디자인 눈금에서 명령 단추를 삽입할 위치를 클릭합니다.
명령 단추 마법사가 시작됩니다.
-
마법사의 지시를 따릅니다. 마지막 페이지에서 마침을 클릭합니다.
마법사는 명령 단추를 만들고 단추의 클릭할 때 속성에 매크로를 포함합니다. 매크로에는 마법사에서 선택한 작업을 수행하는 동작이 포함됩니다.
명령 단추에 포함된 매크로 보기 또는 편집
-
탐색 창에서 명령 단추가 포함된 폼을 마우스 오른쪽 단추로 클릭한 다음 바로 가기 메뉴에서 디자인 보기


-
명령 단추를 클릭하여 선택한 다음 F4 키를 눌러 해당 속성 시트를 표시합니다.
-
속성 시트의 이벤트 탭에서 [포함된 매크로]는 클릭할 때 속성 상자에 표시되어야 합니다. 속성 상자의 아무 곳이나 클릭한 다음 상자 오른쪽에 있는

포함된 매크로를 구성하는 작업을 보여 주는 매크로 작성기가 표시됩니다.
매크로를 폼으로 끌어 단추 만들기
매크로를 이미 만들고 저장한 경우 탐색 창의 매크로를 디자인 보기에 열려 있는 폼으로 끌어서 매크로를 실행하는 명령 단추를 쉽게 만들 수 있습니다.
-
탐색 창에서 폼을 마우스 오른쪽 단추로 클릭한 다음 바로 가기 메뉴에서 디자인 보기

-
탐색 창에서 새 명령 단추로 실행할 매크로를 찾은 다음 매크로를 폼으로 끌어서 놓습니다.
Access에서는 자동으로 명령 단추를 만들고 매크로 이름을 단추의 캡션으로 사용합니다. 또한 Access는 단추를 클릭할 때 매크로가 실행되도록 명령 단추의 클릭할 때 속성에 매크로 이름을 삽입합니다. Access에서는 단추의 일반적인 이름을 사용하므로 단추의 이름 속성에 보다 의미 있는 이름을 입력하는 것이 좋습니다. 폼이 디자인 보기에서 열려 있는 동안 명령 단추의 속성 시트를 표시하려면 단추를 클릭한 다음 F4 키를 누릅니다.
매크로를 만드는 방법에 대한 자세한 내용은 사용자 인터페이스 매크로 만들기 문서를 참조하세요.
마법사를 사용하지 않고 명령 단추 만들기
명령 단추 마법사를 사용하지 않고 명령 단추를 만들 수 있습니다. 이 프로세스에는 단추를 폼에 배치한 다음 몇 가지 속성을 설정하는 작업이 포함됩니다.
-
탐색 창에서 폼을 마우스 오른쪽 단추로 클릭하고 바로 가기 메뉴에서 디자인 보기

-
양식 디자인 탭의 컨트롤 그룹에서 컨트롤 마법사 사용이 선택되지 않았는지 확인합니다.
-
양식 디자인 탭의 컨트롤 그룹에서 단추를 클릭합니다.

-
폼에서 명령 단추를 배치할 위치를 클릭합니다.
명령 단추가 폼에 배치됩니다.
컨트롤 마법사 사용을 선택하지 않았으므로 Access에서 추가 처리가 수행되지 않습니다. 폼에 명령 단추를 배치할 때 명령 단추 마법사가 시작되면 마법사에서 취소를 클릭할 수 있습니다.
-
명령 단추를 선택한 채 F4 키를 눌러 해당 속성 시트를 표시합니다.
-
모두 탭을 클릭하여 명령 단추의 모든 속성을 표시합니다.
-
다음 표와 같이 속성을 설정하여 명령 단추의 디자인을 완료합니다.
|
속성 |
설명 |
|---|---|
|
이름 |
기본적으로 Access는 새 명령 단추의 이름을 Command로 지정하고 그 뒤에 번호를 추가합니다(예: Command34). 필수는 아니지만 단추(예: cmdSalesReport 또는 CloseFormButton)의 기능을 반영하는 이름으로 이름을 변경하는 것이 좋습니다. 이는 나중에 매크로 또는 이벤트 프로시저에서 단추를 참조해야 하는 경우에 도움이 됩니다. |
|
캡션 |
명령 단추에 표시할 레이블을 입력합니다. 예를 들면 판매 보고서 또는 폼 닫기입니다. 참고: 그림 속성에 그림이 지정된 경우 캡션이 표시되지 않습니다. |
|
클릭할 때 |
이 속성을 사용하여 명령 단추를 클릭할 때 발생하는 상황을 지정합니다. 속성을 설정하려면 속성 상자를 클릭한 후 다음 중 하나를 수행합니다.
|
여기서 언급되지 않는 다른 속성에 대한 도움말을 보려면 속성 상자에 커서를 놓고 F1 키를 누릅니다.
명령 단추 사용자 지정
Access에서는 폼에 원하는 모양과 기능을 포함할 수 있도록 명령 단추를 사용자 지정하는 다양한 방법을 제공합니다. 예를 들어 명령 단추 행을 테이블 형식 또는 누적형 정렬로 만들거나 명령 단추가 더 하이퍼링크처럼 보이도록 설정할 수 있습니다.
-
탐색 창에서 폼을 마우스 오른쪽 단추로 클릭하고 디자인 보기

-
다음 중 하나를 실행합니다.
-
명령 단추의 가로(테이블 형식) 또는 세로(누적형) 레이아웃 만들기
명령 단추를 테이블 형식 또는 누적형 레이아웃에 추가하여 정확하게 정렬된 단추의 행 또는 열을 만들 수 있습니다. 그런 다음 단추를 그룹으로 다시 배치하면 폼을 더 쉽게 수정할 수 있습니다. 동시에 명령 단추의 전체 행 또는 열에 서식 스타일을 적용할 수 있고 눈금선을 사용하여 단추를 구분할 수도 있습니다.
-
레이아웃에 추가할 명령 단추 중 하나를 마우스 오른쪽 단추로 클릭한 다음 바로 가기 메뉴에서 레이아웃을 가리킵니다.
-
테이블 형식


Access에서는 명령 단추 주위에 테두리를 그려서 레이아웃을 표시합니다. 각 단추에는 삭제할 수 없는 레이블이 연결되지만 필요하지 않은 경우 레이블을 매우 작은 크기로 축소할 수 있습니다.
다음 그림은 명령 단추 및 연결된 레이블을 테이블 형식 레이아웃으로 보여 줍니다. 이제 레이블이 다음 상위 섹션에 있으므로 각 세부 레코드에 대해 레이블이 반복되지 않습니다.
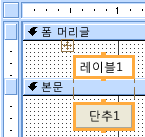
다음 그림은 명령 단추 및 연결된 레이블을 누적형 레이아웃으로 보여 줍니다. 누적형 레이아웃에서 레이블과 단추는 항상 동일한 섹션에 있습니다.
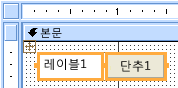
-
다른 명령 단추를 레이아웃 영역으로 끌어서 레이아웃에 추가합니다. 명령 단추를 레이아웃 영역 위로 끌면 가로 삽입 막대(테이블 형식 레이아웃) 또는 세로 삽입 막대(누적형 레이아웃)가 그려져 마우스 단추를 놓을 때 명령 단추가 배치되는 위치가 표시됩니다.
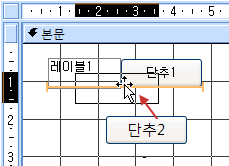
마우스 단추를 놓으면 컨트롤이 레이아웃에 추가됩니다.
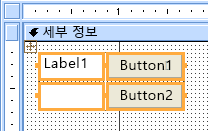
-
명령 단추를 섹션 위로 또는 테이블 형식 레이아웃 내의 섹션 아래로 이동 명령 단추를 테이블 형식 레이아웃으로 유지하지만 명령 단추를 폼의 다른 섹션(예: 세부 정보 섹션에서 폼 머리글 섹션으로)으로 이동하려는 경우 다음을 수행합니다.
-
명령 단추를 선택합니다.
-
정렬 탭에서 위로 이동 또는 아래로 이동을 클릭합니다.
명령 단추는 다음 섹션까지 위 또는 아래로 이동하지만 테이블 형식 레이아웃 내에 남아 있습니다. 이 컨트롤이 이동할 위치에 이미 있는 경우에는 두 개의 컨트롤이 위치를 바꿉니다.
참고: 누적형 레이아웃의 경우 위로 이동 및 아래로 이동 명령을 사용할 수 없습니다.
-
-
명령 단추의 전체 레이아웃 이동
-
레이아웃에서 명령 단추를 클릭합니다.
레이아웃의 왼쪽 위에 레이아웃 선택기가 나타납니다.
-
레이아웃 선택기를 끌어 레이아웃을 새 위치로 이동합니다.
-
-
-
명령 단추 레이아웃에 눈금선 추가
-
레이아웃에서 명령 단추를 선택합니다.
-
정렬 탭에서 눈금선 명령을 클릭한 다음 원하는 눈금선 스타일을 클릭합니다.
-
-
명령 단추를 투명하게 설정
명령 단추를 투명하게 설정하면 명령 단추를 폼에 있는 모든 개체 위에 배치하고 해당 개체에 명령 단추의 기능을 지정할 수 있습니다. 예를 들어 각각 서로 다른 매크로를 시작하는 클릭 가능한 개별 영역으로 분할하려는 이미지가 있습니다. 이미지 위에 여러 개의 투명한 명령 단추를 배치하여 이 작업을 수행할 수 있습니다.
-
투명하게 설정할 명령 단추를 클릭한 다음 F4 키를 눌러 명령 단추의 속성 시트를 표시합니다.
-
속성 시트의 형식 탭에서 투명 속성 상자를 클릭합니다.
-
드롭다운 목록에서 예를 선택합니다.
디자인 보기에서는 명령 단추의 윤곽선을 볼 수 있지만 단추는 폼 보기에 표시되지 않습니다.
참고: 명령 단추의 투명 속성을 예로 설정하는 것은 표시 속성을 아니요로 설정하는 것과 같지 않습니다. 두 작업은 모두 명령 단추를 숨기지만 투명 속성을 예로 설정하면 단추를 계속 사용할 수 있습니다. 표시 속성을 아니요로 설정하면 단추를 사용할 수 없습니다.
-
-
명령 단추를 하이퍼링크처럼 보이도록 설정
원하는 경우 명령 단추를 숨기지만 캡션을 표시할 수 있습니다. 이렇게 하면 레이블처럼 보이지만 명령 단추로 작동하는 항목이 생성됩니다. 캡션의 텍스트에 밑줄을 지정하고 색상을 변경하여 하이퍼링크처럼 보이도록 설정할 수도 있습니다.
-
명령 단추를 클릭하여 선택하고 F4 키를 눌러 해당 속성 시트를 표시합니다.
-
속성 시트의 형식 탭에서 배경 스타일 속성 상자를 클릭합니다.
-
드롭다운 목록에서 투명을 선택합니다.
명령 단추의 본문이 숨겨지지만 해당 캡션은 표시됩니다.
-
캡션 텍스트의 색을 밑줄로 표시하거나 변경하려면 서식 탭의 글꼴 그룹에 있는 도구를 사용합니다.
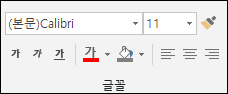
-
-
취소 단추 만들기
-
명령 단추를 클릭한 다음 F4 키를 눌러 해당 속성 시트를 엽니다.
-
취소 속성 상자에서 예를 클릭합니다.
명령 단추의 취소 속성이 예로 설정되고 폼이 활성 폼인 경우 사용자는 명령 단추에 포커스가 있을 때 명령 단추를 클릭하거나, Esc 키를 누르거나, Enter 키를 클릭하여 명령 단추를 선택할 수 있습니다. 하나의 명령 단추에 대해 취소 속성이 예로 설정되면 폼의 다른 모든 명령 단추에 대해 이 속성은 자동으로 아니요로 설정됩니다.
취소 단추가 폼 또는 대화 상자에서 수행된 모든 작업을 취소하도록 설정하려면 매크로 또는 이벤트 프로시저를 작성하고 단추의 클릭할 때 속성에 연결해야 합니다.
참고: 삭제와 같은 취소할 수 없는 작업을 허용하는 폼의 경우 취소 단추를 폼의 기본 명령 단추로 설정하는 것이 좋습니다. 이를 수행하려면 취소 속성 및 기본값 속성을 둘 다 예로 설정합니다.
-
-
명령 단추에 그림 표시 명령 단추의 그림 속성 상자에 그림 파일의 경로 및 파일 이름(예: .bmp, .ico 또는 .dib 파일)을 입력합니다. 경로 또는 파일 이름을 잘 모르는 경우

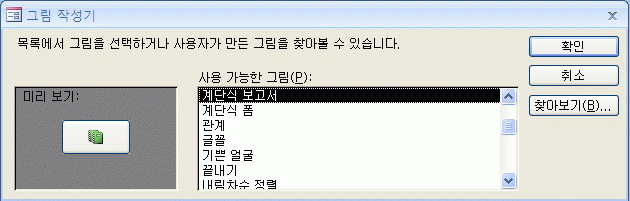
찾아보기를 클릭하여 사용할 그림을 찾거나, 사용 가능한 그림 목록에서 그림 중 하나를 클릭하여 사용할 수 있는 전문적으로 만들어진 그림을 미리 봅니다. 원하는 그림을 찾으면 확인을 클릭하여 명령 단추에 추가합니다.
기본적으로 Access는 그림 유형 속성을 포함됨으로 설정합니다. 명령 단추의 그림 속성에 그래픽을 할당할 경우 이 설정을 사용하면 그림의 복사본이 만들어지고 Access 데이터베이스 파일에 저장됩니다. 나중에 변경된 원본 그림의 내용은 명령 단추에 반영되지 않습니다. 그림의 모든 변경 내용이 명령 단추에 반영되도록 원본 그림의 링크를 만들려면 그림 유형 속성을 연결됨으로 변경합니다. 원본 그림 파일은 원래 위치에서 유지해야 합니다. 그림 파일을 이동하거나 이름을 바꾸면 데이터베이스를 열 때 오류 메시지가 표시되고 명령 단추에는 그림 대신 캡션이 표시됩니다.
-
명령 단추에 그림과 캡션을 둘 다 표시
명령 단추에 캡션과 그림을 둘 다 표시할 수 있습니다. 다음 절차를 사용합니다.
-
이 섹션의 앞부분에 설명된 절차를 사용하여 명령 단추에 그림을 추가합니다.
-
명령 단추를 선택합니다. 속성 시트가 표시되어 있지 않으면 F4 키를 눌러 표시합니다.
-
속성 시트의 형식 탭에서 캡션 속성 상자에 원하는 캡션을 입력합니다.
-
그림 캡션 정렬 속성 상자에서 드롭다운 화살표를 클릭한 다음 원하는 정렬을 선택합니다. 예를 들어 그림 아래에 캡션을 표시하려면 아래쪽을 선택합니다. 그림의 오른쪽에 캡션을 표시하려면 오른쪽을 선택합니다. 시스템 로캘에 따라 정렬을 변경하려면 일반을 선택합니다. 이 설정을 사용하면 왼쪽에서 오른쪽으로 읽는 언어의 경우 캡션이 오른쪽에 표시되고 오른쪽에서 왼쪽으로 읽는 언어의 경우 왼쪽에 표시됩니다.
-
-










