레이아웃
행 간격: 행 간에 원하는 공간을 지정합니다. 배열 방향을 반대로 하려면 거리에 음수 값을 입력합니다.
행 번호: 셰이프 배열의 행 수를 지정합니다.
열 간격: 열 간에 원하는 공간을 지정합니다. 배열 방향을 반대로 하려면 거리에 음수 값을 입력합니다.
열 번호: 셰이프 배열의 열 수를 지정합니다.
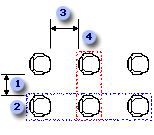
1. 행 간 간격
2. 행
3. 열 간 간격
4. 열
간격
도형 중심 간: 셰이프 간 거리를 한 셰이프의 중심점으로 지정하고 인접한 도형의 중심점으로 지정하려면 클릭합니다.
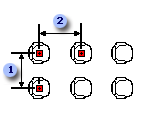
1. 행 간 간격
2. 열 간 간격
셰이프 가장자리 사이: 셰이프 간 거리를 한 셰이프 가장자리의 점과 인접한 셰이프의 가장 가까운 가장자리에 있는 지점으로 지정하려면 클릭합니다.
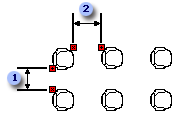
1. 행 간 간격
2. 열 간 간격
기본 셰이프의 회전 일치
이 검사 상자를 선택하여 기본 셰이프의 회전과 관련하여 배열을 배치합니다(페이지와 관련이 없음).
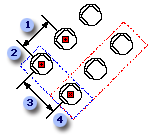
1. 행 간 간격
2. 행
3. 열 간 간격
4. 열
예제
3열의 좌석과 행당 4개의 좌석이 있는 강당에 대한 계획을 만들고 있습니다. 의자의 너비는 600mm입니다. 계획에서는 그림과 같이 각 좌석 사이의 80mm 공간과 각 행 사이에 450mm의 공간을 원합니다.
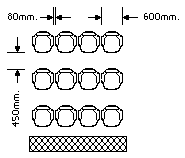
-
스텐실에서 의자 셰이프를 드로잉 페이지로 끌어서 90도 회전한 다음 선택합니다.
-
도구 메뉴에서 추가 기능을 가리키고 Visio Extras를 가리킨 다음 배열 셰이프를 클릭합니다.
-
행 간격 상자에 각 좌석 행 사이의 거리에 대해 450밀리미터를 입력합니다.
-
행 번호 상자에 3을 입력하여 좌석 행을 만듭니다.
-
열 간격 상자에 행 내의 좌석 간 거리에 대해 80mm를 입력합니다.
-
열 번호 상자에 4를 입력하여 행당 좌석을 만듭니다.
-
좌석과 행 사이의 간격을 지정하려면 셰이프 가장자리 사이를 클릭합니다.
-
의자의 회전과 관련하여 배열을 배치하려면 기본 셰이프의 회전 검사 일치 상자를 선택합니다.










