숫자가 포함된 Access 보고서에서 합계, 평균, 백분율을 사용하거나 합계를 실행하여 데이터를 보다 잘 이해할 수 있습니다. 이 문서에서는 보고서에 이 요소를 추가하는 방법에 대해 설명합니다.
이 문서의 내용
보고서에 추가할 수 있는 집계 유형
다음 표는 보고서에 추가할 수 있는 Access의 집계 함수 유형에 대해 설명합니다.
|
계산 |
설명 |
함수 |
|
합계 |
열의 모든 숫자의 합계. |
Sum() |
|
평균 |
열의 모든 숫자의 평균 값. |
Avg() |
|
개수 |
열의 항목 수. |
Count() |
|
최대 |
열에서 가장 높은 숫자 또는 영문자 값. |
Max() |
|
최소 |
열에서 가장 낮은 숫자 또는 영문자 값. |
Min() |
|
표준 편차 |
열의 값 세트에 대한 표준 편차 추정치. |
StDev() |
|
분산 |
열의 값 집합에 대한 분산 추정치. |
Var() |
레이아웃 보기에서 합계 또는 다른 집계 추가
레이아웃 보기는 보고서에 합계, 평균 및 기타 집계를 추가하는 가장 빠른 방법을 제공합니다.
-
탐색 창에서 보고서를 마우스 오른쪽 단추로 클릭한 다음 레이아웃 보기를 클릭합니다.
-
요약하려는 필드를 클릭합니다. 예를 들어 숫자 열에 합계를 추가하려면 열의 숫자 중 하나를 클릭합니다.
-
디자인 탭의 그룹화 및 요약 그룹에서 요약을 클릭합니다.

-
필드에 추가할 집계 유형을 클릭합니다.
Access는 보고서 바닥글 섹션에 텍스트 상자를 추가하고 컨트롤 원본 속성은 원하는 계산을 수행하는 표현식으로 설정합니다. 보고서에 그룹화 수준이 있는 경우에는 Access에서도 동일한 계산을 수행하는 텍스트 상자를 각 그룹 바닥글 섹션에 추가합니다.
보고서에서 그룹화 수준을 만드는 방법에 대해서는 그룹화한 보고서 또는 요약 보고서 만들기를 참조하세요.
디자인 보기에서 합계 또는 다른 집계 추가
디자인 보기에서는 합계의 배치 및 모양을 더 많이 제어할 수 있습니다. 그룹화한 보고서에서는 각 그룹의 머리글 또는 바닥글에 합계 또는 기타 집계를 배치할 수 있습니다. 보고서 전체 집계를 보고서 머리글 또는 보고서 바닥글 섹션에 배치할 수 있습니다.
-
탐색 창에서 보고서를 마우스 오른쪽 단추로 클릭한 다음 디자인 보기를 클릭합니다.
-
요약하려는 필드를 클릭합니다. 예를 들어 숫자 열에 합계를 추가하려면 열의 숫자 중 하나를 클릭합니다.
-
디자인 탭의 그룹화 및 요약 그룹에서 요약을 클릭합니다.

-
필드에 추가할 집계 유형을 클릭합니다.
Access는 보고서 바닥글 섹션에 텍스트 상자를 추가하고 컨트롤 원본 속성은 원하는 계산을 수행하는 표현식으로 설정합니다. 보고서에 그룹화 수준이 있는 경우에는 Access에서도 동일한 계산을 수행하는 텍스트 상자를 각 그룹 바닥글 섹션에 추가합니다.
보고서에서 그룹화 수준을 만드는 방법에 대해서는 그룹화한 보고서 또는 요약 보고서 만들기를 참조하세요.
실행 합계(누적 합계) 계산
Access를 사용하여 보고서에서 실행 합계를 생성할 수 있습니다. 실행 합계는 그룹 전체 또는 전체 보고서에 기록되는 레코드가 누적된 총 합계입니다.
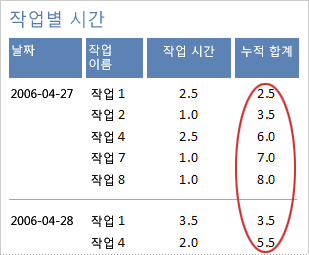
실행 합계 만들기
-
탐색 창에서 보고서를 마우스 오른쪽 단추로 클릭한 다음 디자인 보기

-
디자인 탭의 컨트롤 그룹에서 텍스트 상자를 클릭합니다.
-
세부 정보 섹션, 그룹 머리글 섹션 또는 그룹 바닥글 섹션을 클릭하여 텍스트 상자를 만듭니다.
레이블이 텍스트 상자 옆에 나타나면 레이블을 삭제하거나 텍스트를 의미 있는 값으로 변경합니다.
-
텍스트 상자를 선택합니다. 속성 시트가 표시되어 있지 않으면 F4 키를 눌러 표시합니다.
-
데이터 탭을 클릭합니다. 컨트롤 원본 속성 상자에 실행 합계를 생성할 필드 이름 또는 표현식을 입력합니다.
예를 들어 ExtendedPrice 필드에 ExtendedPrice 를 입력하거나, 그룹 수준에서 Sum([ExtendedPrice]) 표현식을 입력합니다.
-
실행 합계 속성 상자를 클릭합니다.
-
속성 상자의 드롭 다운 화살표를 클릭한 후 다음 절차 중 하나를 사용합니다.
-
다음으로 높은 그룹화 수준에 도달할 때 실행 합계가 0으로 재설정되도록 하려면 목록에서 그룹을 선택합니다.
-
보고서 끝까지 실행 합계가 누적되도록 하려면 목록에서 모두를 선택합니다.
-
-
속성 시트를 닫습니다.
참고: RunningSum 속성을 모두로 설정하면 보고서 바닥글 섹션에서 총계를 반복할 수 있습니다. 보고서 바닥글에 텍스트 상자를 만들고 해당 컨트롤 원본 속성을 실행 합계를 계산하는 텍스트 상자의 이름으로 설정합니다(예: =[OrderAmount]).










