요약
Microsoft System Center 2012 R2 VMM(Virtual Machine Manager)용 업데이트 롤업 8을 사용하면 VMM 내부에서 직접 Windows Server 2012 R2에서 제공하는 스토리지 계층화 기능을 사용할 수 있습니다. 이 기능은 SSD(반도체 드라이브)의 최상의 성능 특성과 HDD(하드 디스크 드라이브)의 최상의 비용/용량 특성을 결합하여 저장소 공간 환경을 개선하는 데 도움이 됩니다. 계층이 만들어지면 자주 액세스하는 데이터가 자동으로 SSD로 이동되고 드물게 데이터가 HDD로 이동됩니다. 이 기능은 리소스를 효율적으로 사용하는 데 도움이 되며 배포의 전체 스토리지 비용을 줄입니다.
추가 정보
System Center 2012 R2 Virtual Machine Manager용 업데이트 롤업 8에 대한 자세한 내용은 다음 문서 번호를 클릭하여 Microsoft 기술 자료의 문서를 확인합니다.
3096389 System Center 2012 R2 Virtual Machine Manager용 업데이트 롤업 8
이 기능을 사용하여 무엇을 할 수 있나요?
VMM 업데이트 롤업 8을 사용하면 VMM 내에서 계층(SSD/HDD)을 사용하여 새 파일 공유를 만들 수 있습니다. 이 기능을 사용하는 방법에 대한 자세한 내용은 이 문서의 뒷부분에서 확인할 수 있습니다. 대역 외 계층을 사용하여 파일 공유를 만든 다음 VMM에 추가하면 이제 VMM에서 스토리지 계층을 자동으로 인식하고 VMM 콘솔을 통해 계층을 볼 수 있습니다.
스토리지 계층을 사용하여 스토리지 공간을 만들려면 스토리지 풀에 선택한 스토리지 레이아웃을 지원하기에 충분한 하드 디스크와 SSD가 있어야 하며 디스크에 충분한 여유 공간이 있어야 합니다.
이 기능을 사용할 어떻게 할까요? 있나요?
계층을 사용하여 새 파일 공유 만들기(SSD/HDD)
VMM 업데이트 롤업 8을 사용하면 계층을 사용하여 파일 공유를 쉽게 만들 수 있습니다. 이렇게 하려면 다음과 같이 하십시오.
-
VMM 콘솔에서 패브릭 작업 영역을 엽니다.
-
패브릭 창에서 Storage 클릭한 다음 홈 탭에서 파일 공유 만들기를 클릭합니다. 이 작업은 다중 페이지 마법사를 열어 파일 공유를 만듭니다. (업데이트 롤업 8 이전에는 대화 상자로 이동했습니다.)
-
Storage 형식 페이지에서 파일 공유를 추가할 파일 서버를 선택한 다음 파일 공유의 이름과 설명을 지정합니다.
-
Storage 형식을 Storage 풀로 선택하고 사용 가능한 스토리지 풀 목록에서 적절한 스토리지 풀을 선택한 다음 분류를 지정합니다.
스토리지 계층화 기능은 스토리지 유형으로 Storage 풀을 선택하는 경우에만 사용하도록 설정됩니다. Storage 계층화는 로컬 경로 또는 볼륨 Storage 유형에 대해 지원되지 않으며, 이러한 각 옵션은 업데이트 롤업 8 이전과 동일하게 작동합니다.
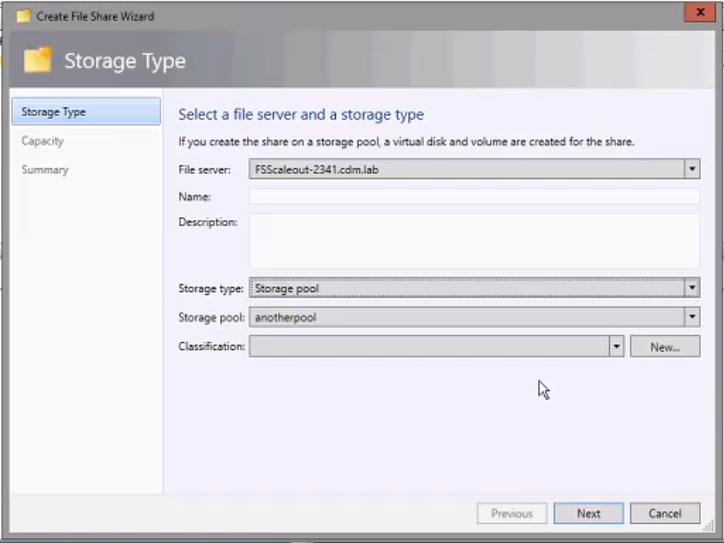
-
용량 페이지에서 파일 공유의 크기, 파일 시스템 형식, 스토리지 복원력 방법 및 할당 단위 크기를 지정합니다. 이제 Storage 계층 사용 확인란이 표시됩니다.
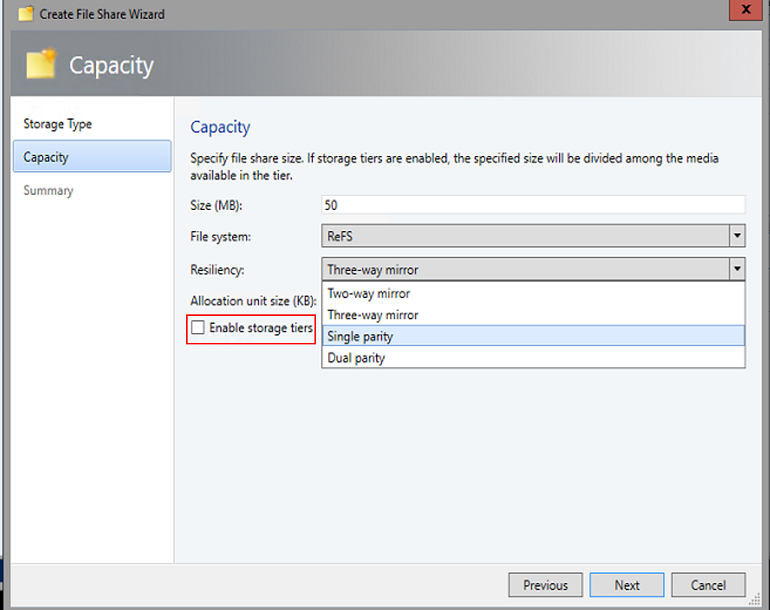
-
스토리지 계층화에 대한 확인란을 사용하도록 설정한 후에는 Storage 계층 페이지에서 각 스토리지 계층의 용량 및 복원력 방법을 지정해야 합니다.
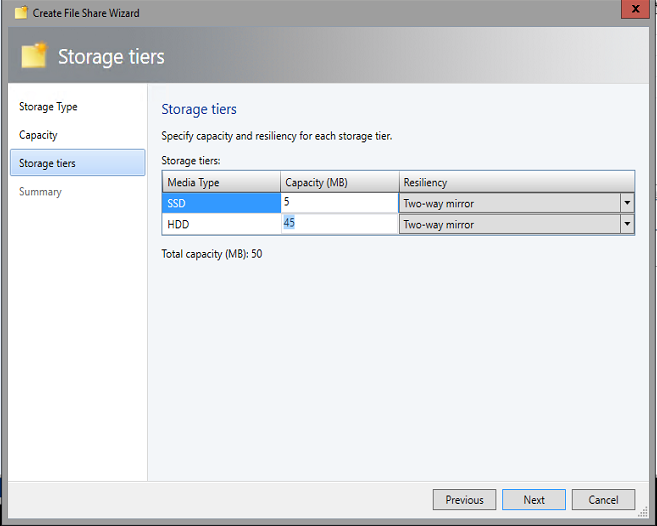
-
다음 페이지에서 선택 항목의 요약을 확인한 다음 마침을 클릭합니다.
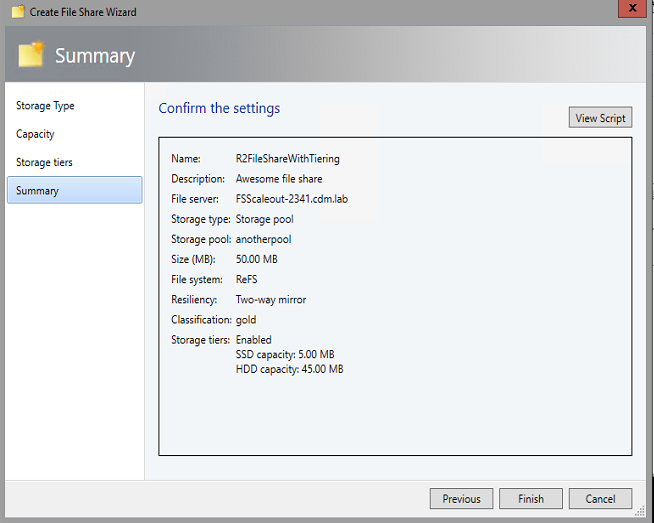
업데이트 롤업 8:
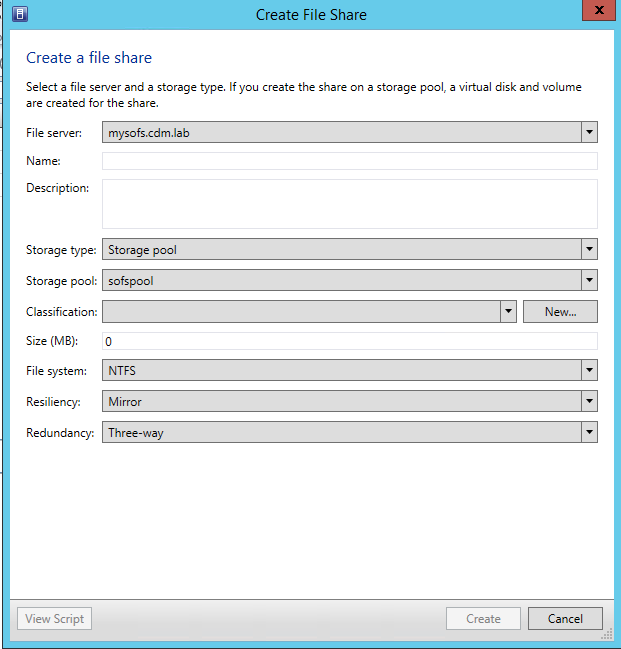
업데이트 롤업 8 전에 파일 공유를 만드는 데 사용된 PowerShell cmdlet
# Storage 파일 서버
$storageFileServer = Get-SCStorageFileServer -Name "mysofs.cdm.lab"
# Storage 풀
$storagePool 가져오기 = Get-SCStoragePool -Name "sofspool"
# Storage 분류
$storageClassification = Get-SCStorageClassification -Name "StorageClassification01"
#Create 파일 공유
$storageFileShare = New-SCStorageFileShare -Name "UR7FileShare" '
-Description "Single Dialog. 마법사 없음" '
-StorageFileServer $storageFileServer '
-StoragePool $storagePool '
-StorageClassification $storageClassification '
-FileSystem "CSVFS_NTFS" '
-ResiliencySettingName "Mirror" '
-PhysicalDiskRedundancy "3"
업데이트 롤업 8 이후 파일 공유를 만드는 데 사용되는 PowerShell cmdlet
# 스토리지 파일 서버
$storageFileServer = Get-SCStorageFileServer -Name "FSScaleout-2341.cdm.lab"
# 스토리지 풀
가져오기 $storagePool = Get-SCStoragePool -Name "anotherpool"
# 스토리지 분류
$storageClassification = Get-SCStorageClassification -ID "StorageClassification01"
#Create 파일 공유
$storageFileShare = New-SCStorageFileShare -Name "UR 8 파일 공유 계층화" '
-Description "Awesome file share" '
-StorageFileServer $storageFileServer '-StoragePool $storagePool '
-StorageClassification $storageClassification '
-FileSystem "CSVFS_ReFS" '
-ResiliencySettingName "Mirror" '
-PhysicalDiskRedundancy "1" '
-MediaType @("SSD", "HDD") '
-StorageTierSize @(5, 45)










