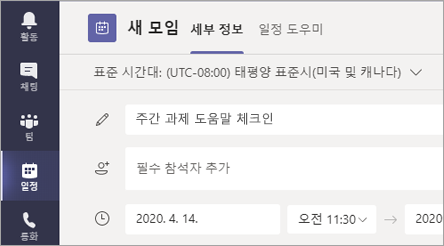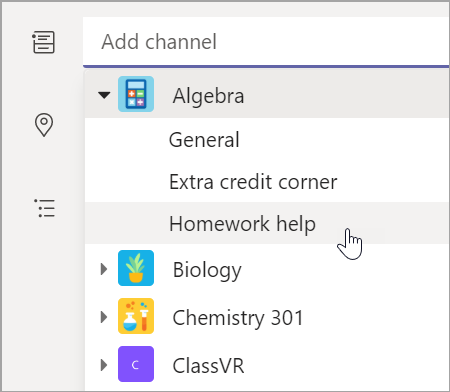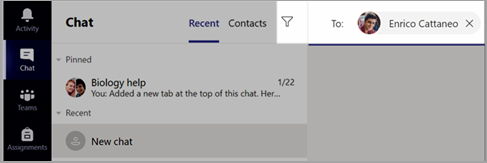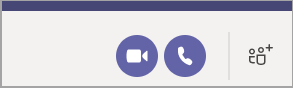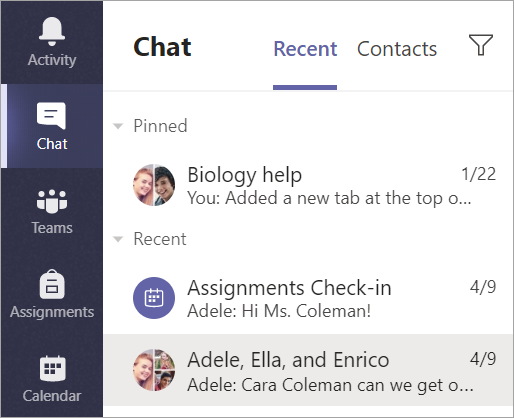수업 팀에서 시작하기
Teams에 로그인
-
웹 브라우저에서 Office.com을 열고 학교 전자 메일과 암호를 사용하여 로그인합니다.
-
Teams 앱을 선택합니다.
참고: 교육용 Teams는 Office 365 교육의 일부입니다. 적격 기관의 학생과 교사는 Office 365 Education을 무료로 등록할 수 있습니다. 로그인에 대해 자세히 알아보세요.
수업 팀 만들기
IT 관리자가 설정한 클래스가 이미 있을 수 있습니다. 없는 경우, 새로 만듭니다.
-
앱 Teams [아이콘]을 선택합니다.
-
팀 만들기 를 선택하거나 팀> 만들기 를 선택합니다.
-
클래스를 팀 유형으로 선택합니다.
-
클래스의 이름과 설명(선택 사항)을 입력합니다. 다음을 선택합니다.
학생 추가(선택 사항)
-
학생 이름을 입력하고 추가를 선택합니다. 학교에서 이미 수업 그룹을 만든 경우, IT 관리자에게 수업 그룹의 이름을 요청하세요.
-
완료되면 완료를 선택합니다. 이 수업 팀에 공동 교사를 추가하기 위해 교사 탭을 선택하고 이름을 입력합니다.
모두 마쳤습니다.
학생을 추가하거나 나중에 팀을 변경하려면 팀으로 이동하여 [아이콘]추가 옵션을 선택합니다.
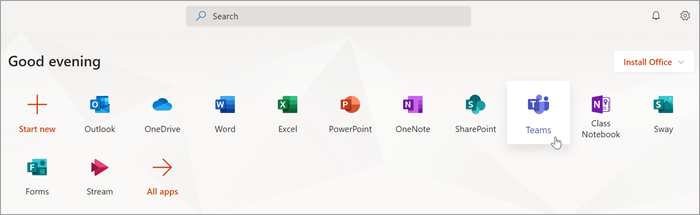
수업 팀에서 체계적으로 관리하기
수업 팀에 대한 타일을 클릭하여 내 채널을 확인할 수 이씃ㅂ니다.
채널
모든 수업 팀에는 일반 채널이 함께 있습니다.
채널은 한 곳에 하나의 주제에 대해 모든 파일, 대화 및 앱을 구성합니다. 그룹 작업, 주제, 단위 등에 대한 채널을 만들 수 있습니다.
모든 채널에는 탭이 있습니다. 일반 채널에는 다음과 같은 탭이 있습니다.
-
해당 채널에 있는 모든 메시지에 대한 게시물 탭.
-
해당 채널에 공유된 모든 파일을 저장하기 위한 파일 탭.
-
수업용 전자 필기장 탭.
-
과제를 만들기 위한 과제 탭.
-
학생 진행 상황 및 성적을 추적하기 위한 성적 탭.
팁: 탭 추가 [아이콘] 을 선택하여 모든 채널에 탭을추가합니다.
채널 추가하기
-
채널을 추가하려면 수업 팀 이름 옆에 있는 추가 옵션 [아이콘]을 선택한 다음 채널 추가 를 선택합니다.
-
채널에 대한 이름 및 선택적 설명을 입력합니다.
-
원하는 채널이 표준인지 개인용인지 선택합니다. 표준 채널은 모든 사용자에게 제공됩니다. 개인 채널은 선택한 학생에게만 제공됩니다.
-
모든 사용자 채널 목록에서 해당 채널을 자동으로 표시하려면 상자를 확인합니다.
-
추가를 클릭합니다.
알림 확인
앱 표시줄에서 활동을 선택하여 수업에서 일어나는 일에 대해 참조하세요.
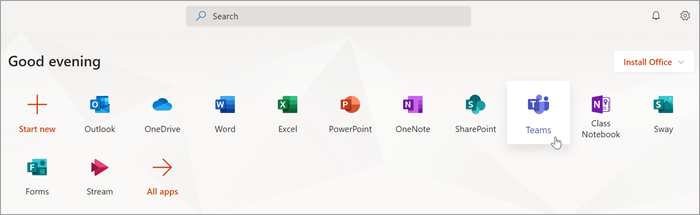
수업에 대한 가상 모임 예약
Teams에서 모임을 사용하여 전체 수업에 대한 가상 프레젠테이션과 토론을 예약합니다.
-
[Teams]을 선택한 다음 일정 [아이콘]을 선택합니다.
-
+ 새 모임을 선택합니다.
-
새 모임 제목을 지정합니다. 날짜 및 시간을 결정합니다. 추가 세부 정보를 추가합니다.
팁: 매일, 매주, 매월, 매년 또는 사용자 지정 흐름에 맞추어 모임이 반복되도록 설정할 수 있습니다.
-
채널 추가를 선택하여 수업 팀 및 해당 채널 목록을 확인하고 모임을 진행할 채널을 선택합니다.
참고: 수업 팀에서 모임을 호스팅하도록 채널을 선택하는 경우, 해당 채널에 대한 액세스 권한이 있는 모든 학생이 모임에 참가할 수 있습니다. 또한 공유되는 모든 리소스와 모임 중에 수행한 모든 녹음/녹화는 채널에 저장됩니다.
-
모임 세부 정보를 잠시 검토해보세요. 모두 마쳤으면 보내기를 선택합니다. 그러면 모임이 사용자의 일정과 학생의 일정에 추가됩니다.
참고: 학생과의 모임 중에 수업 모임을 실행하고 안전을 유지하는 모범 사례에 대해 자세히 알아보습니다.
화상 혹은 영상 통화를 사용하여 학생들과 만나기
Teams에서 화상 혹은 영상 채팅을 사용하여 학생들과 그룹으로 혹은 일대일로 만날 수 있습니다.
-
새 채팅 [아이콘] 을 선택합니다. 받는 사람 상자에서 한 명 이상의 학생 이름을 입력합니다.
-
오디오만 사용하려면 화상 통화 [아이콘]을 선택하여 비디오 또는 오디오 통화 [icon]을 사용하세요.
또한 기존 채팅을 통해 학생들과 실시간으로 만날 수도 있습니다.
-
앱 표시줄에서 채팅 [아이콘]을 선택한 다음, 만나고자 하는 채팅을 선택합니다.
-
화상 통화 [아이콘] 또는 오디오 호출 [아이콘]을 선택하여 학생 또는 학생 그룹과의 모임을 시작하세요.
팁: 모임을 미리 예약하려면 일정 > + 새 모임을 선택합니다.
참고: 학생과의 모임 중에 수업 모임을 실행하고 안전을 유지하는 모범 사례에 대해 자세히 알아보습니다.
모임 참여 및 관리
예약한 모임 혹은 다른 사용자가 초대한 모임에 참가합니다.
-
일정 [아이콘]을 선택하고 참가할 모임으로 이동합니다.
-
모임을 열고 참가를 선택합니다.
-
오디오 및 비디오 입력을 다시 확인하고, 카메라를 켜고, 마이크 음소거를 해제합니다. 모임에 들어가려면 지금 참가를 선택합니다.