참고: 이 문서는 곧 사용이 중단됩니다. "페이지를 찾을 수 없음" 문제를 방지하기 위해 알고 있는 링크를 제거하고 있습니다. 이 페이지에 대한 링크를 만든 경우 링크를 제거해 주세요. 그러면 웹을 연결된 상태로 유지하겠습니다.
이 문서에서는 SmartArt 그래픽의 도형에 텍스트를 표시 하는 방법 오류를 수정 하는 방법을 설명 합니다. 다른 문제가 있는 경우 다음 링크가 유용할 수 있습니다.
증상
SmartArt 그래픽의 도형 외부에 있는 텍스트 흐름
원인
SmartArt 그래픽의 도형에서 텍스트를 추가 하거나 삭제할 때 대부분의 경우 텍스트가 도형 내부에 맞도록 글꼴 크기가 자동으로 조정 됩니다. 그러나 경우에 따라 텍스트를 더 읽기 쉽게 유지 하기 위해 텍스트가 도형의 테두리 밖에 표시 되며, 일반적으로 글꼴 크기가 5 이하인 경우
또한 글꼴 크기가 변경 되었거나 추가 된 WordArt 스타일의 텍스트가 있는 텍스트와 같은 사용자 지정 텍스트는 더 이상 도형 안에 유지 되도록 크기가 조정 되지 않습니다.
해결 방법
다음 중 하나를 실행합니다.
-
글꼴 크기를 줄입니다.
-
도형에서 도형의 테두리 밖에 표시 되는 텍스트를 선택 합니다.
-
미니 도구 모음에서

미니 도구 모음은 텍스트를 선택할 때 사용할 수 있는 간편 하 고 축소 된 반투명 도구 모음입니다. 미니 도구 모음에 대 한 자세한 내용을 보려면 포인터를이 위에 놓습니다.
-
-
중요: 아래 세 가지 절차는 텍스트 자동 조정을 셰이프 안에 맞게 복원 하지만 텍스트 또는 도형에 대 한 사용자 지정은 제거 합니다.
-
서식 지우기:
-
도형에서 도형의 테두리 밖에 표시 되는 텍스트를 선택 합니다.
-
홈 탭에서 지우기를클릭 한 다음 서식 지우기를클릭 합니다.
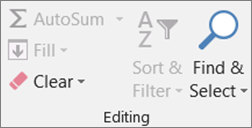
-
-
한 셰이프에만 기본값으로 복원 합니다.
-
도형에서 도형의 테두리 밖에 표시 되는 텍스트를 선택 합니다.
-
셰이프를 마우스 오른쪽 단추로 클릭 한 다음 바로 가기 메뉴도형 원래 대로 를 클릭 합니다.
-
-
전체 SmartArt 그래픽의 기본값을 복원 합니다.
-
SmartArt 그래픽을 클릭 하 여 선택 합니다.
-
SmartArt 도구아래의 디자인 탭을 클릭 한 다음 그래픽 원래 대로를 클릭 합니다.
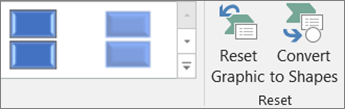
SmartArt 도구나 디자인 탭이 보이지 않으면 SmartArt 그래픽을 선택했는지 확인합니다.
-










