참고: 이 문서는 곧 사용이 중단됩니다. "페이지를 찾을 수 없음" 문제를 방지하기 위해 알고 있는 링크를 제거하고 있습니다. 이 페이지에 대한 링크를 만든 경우 링크를 제거해 주세요. 그러면 웹을 연결된 상태로 유지하겠습니다.
Microsoft Office Picture Manager는 그림을 자르고, 조정하고, 편집하고, 공유하는 데 사용할 수 있는 도구입니다. Picture Manager는 .jpg, .gif, .bmp를 비롯한 다양한 파일 형식을 지원합니다.
Picture Manager를 사용하면 다음과 같은 작업을 할 수 있습니다.
-
전체 또는 여러 사진을 동시에 자동으로 수정할 수 있습니다.
-
전자 메일 메시지에 그림을 삽입하여 보내거나 회사 인트라넷에 Microsoft SharePoint 그림 라이브러리를 만들 수 있습니다.
-
여러 개별 그림 편집 도구를 선택하여 세부적인 작업을 할 수 있습니다.
-
저장 위치에 관계없이 모든 그림을 볼 수 있습니다.
-
그림의 위치를 모르는 경우 그림을 찾을 수 있습니다.
이 문서의 내용
Picture Manager 사용 방법
Picture Manager를 열려면 시작 메뉴에서 모든 프로그램, Microsoft Office, Microsoft Office 도구를 차례로 가리킨 다음 Microsoft Office Picture Manager를 클릭합니다.
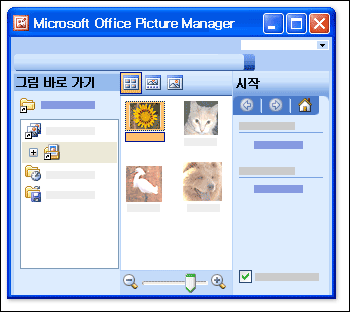
화면 설명
Picture Manager를 열면 그림 바로 가기 창, 미리 보기 창. 시작 작업창이 표시됩니다.
그림 바로 가기 창에서 작업할 그림을 찾아 선택합니다. 그림 파일이 들어 있는 폴더에 대한 바로 가기를 추가해야 이 창에 그림 파일이 표시됩니다. 또는 드라이브를 자동으로 검색하여 그림이 들어 있는 폴더를 찾은 다음 검색된 폴더에 대한 바로 가기를 모두 추가하도록 Picture Manager를 설정할 수도 있습니다.
폴더의 바로 가기를 선택하면 폴더에 들어 있는 그림이 미리 보기 창에 표시됩니다. 이 그림은 축소판 그림 보기, 슬라이드 보기 또는 단일 그림 보기로 표시할 수 있습니다. 또한 그림을 확대하여 자세하게 보거나 축소하여 전체적으로 볼 수 있습니다.
시작 작업창을 사용하면 Picture Manager에서 수행할 수 있는 주요 작업을 한눈에 볼 수 있습니다. 작업창 바로 가기를 사용하여 특정 작업을 수행할 수 있으며 프로그램을 사용하는 데 익숙해진 이후에는 시작 작업창을 닫고 원하는 개별 작업창만 표시할 수 있습니다.
그림 편집
Picture Manager를 사용하면 한꺼번에 여러 그림을 작업하거나 한 번에 하나씩 그림을 편집할 수 있습니다.
그림 편집 작업창에서 그림을 편집할 수 있습니다. 예를 들어 그림 편집 작업창에서 모든 그림을 선택한 다음 그림 메뉴에서 자동 고침을 클릭하면 모든 그림을 한 번에 쉽고 빠르게 수정할 수 있습니다.
자동 고침 명령을 사용하면 밝기, 색, 대비가 수정됩니다.
이외에 그림 편집 창에서 한 번에 여러 그림에 적용할 수 있는 편집 명령은 다음과 같습니다.
자르기 이 명령을 사용하면 필요 없거나 산만한 세부 표현을 제거할 수 있습니다.
회전 또는 대칭 이동 방향이 원하는 그림이 아닌 그림
크기 조정 그림입니다.
밝기 및 대비 조정 작업창에서 설정을 변경 합니다.
한 번에 하나의 그림을 작업하는 경우 Picture Manager를 사용하면 그림 색을 조정하거나 카메라 플래시로 인한 적목 현상을 제거할 수 있습니다.
편집한 그림 보기 및 저장
변경 내용을 저장하기 전에 편집한 그림을 모두 보려면 저장되지 않은 편집 내용 폴더를 미리 보기에 표시합니다.
그런 다음 저장 또는 모두 저장을 사용하여 원본 그림을 편집한 그림으로 바꾸거나 다른 이름으로 저장을 사용하여 편집한 그림을 새 파일로 저장할 수 있습니다. 편집한 그림을 다른 파일 이름 또는 다른 파일 형식으로 저장하거나 다른 위치에 저장하려면 파일 메뉴의 내보내기를 사용합니다.
그림 공유
그림을 원하는 모양으로 수정한 후에는 Microsoft Office 문서에 삽입하거나, 웹 사이트에 표시하거나, Microsoft Office Outlook 전자 메일 메시지에 추가할 수 있습니다. 이때 삽입하는 위치에 맞도록 그림을 압축하여 크기를 조정할 수 있습니다. 그러면 웹 사이트에 표시할 그림을 로드하는 속도가 빨라지고, 전자 메일을 통해 보내는 그림이 빨리 전송되며, 사서함 공간도 덜 차지하게 됩니다.
회사에서 Microsoft Windows SharePoint Services를 사용하는 경우 그림 라이브러리와 함께 Picture Manager를 사용할 수 있으므로 라이브러리로 그림을 업로드하거나 Picture Manager로 그림을 다운로드하여 편집할 수 있습니다.










