Visio 도형에 텍스트를 직접 추가할 수 있습니다.
텍스트 상자를 사용하여 페이지에 직접 텍스트를 배치할 수도 있습니다. 이 도형은 어디에나 텍스트를 배치할 수 있도록 드로잉에 추가할 수 있습니다.
셰이프에 텍스트 추가
-
셰이프를 선택합니다.
-
텍스트를 입력합니다. 셰이프가 선택된 상태에서 텍스트를 입력하면 선택한 셰이프에 텍스트가 추가됩니다.
-
텍스트 서식을 지정하려면 다음 중 하나를 실행합니다.
-
홈 탭의 글꼴 그룹에서 글꼴 특성을 설정합니다.
-
홈 탭의 단락 그룹에서 맞춤 및 기타 특성을 설정합니다.
-
-
페이지의 빈 영역을 클릭하거나 Esc 키를 눌러 마칩니다.
페이지에 텍스트 추가
드로잉의 셰이프 또는 개체와는 별도로 텍스트를 페이지에 직접 추가할 수도 있습니다.
-
홈 탭의 도구 그룹에서 텍스트

-
페이지의 아무 곳이나 클릭하여 텍스트 상자를 만들거나 텍스트 상자를 클릭한 후 원하는 크기가 되도록 끕니다.
-
텍스트를 입력합니다.
-
텍스트 서식을 지정하려면 다음 중 하나를 실행합니다.
-
홈 탭의 글꼴 그룹에서 글꼴 특성을 설정합니다.
-
홈 탭의 단락 그룹에서 맞춤 및 기타 특성을 설정합니다.
-
-
페이지의 빈 영역을 클릭하거나 Esc 키를 눌러 마칩니다.
텍스트 편집
-
편집할 텍스트를 두 번 클릭합니다.
-
텍스트를 편집합니다.
-
페이지의 빈 영역을 클릭하거나 Esc 키를 눌러 마칩니다.
참고 사항:
-
셰이프가 확대된 상태가 아닌 경우 사용자가 입력하는 동안 페이지가 확대됩니다. 입력을 마치면 페이지의 빈 영역을 클릭하거나 Esc 키를 누릅니다. 그러면 페이지가 다시 축소됩니다.
-
텍스트 자동 확대를 중지하려면
-
파일 탭을 클릭한 다음 옵션을 클릭합니다.
-
고급 탭을 클릭합니다.
-
편집 옵션에서 텍스트 편집 시 상자에 포인트 크기를 0으로 입력합니다.
-
텍스트 이동 또는 회전
셰이프에서 작업할 경우
-
홈 탭의 도구 그룹에서 텍스트 블록 도구

-
셰이프를 클릭하여 해당 텍스트 블록을 선택합니다.
참고: 텍스트가 그룹으로 묶여 있으면 그룹을 클릭하여 선택한 다음 셰이프의 텍스트를 클릭하여 선택합니다.
-
텍스트를 끌어서 텍스트 블록을 이동합니다.
-
홈 탭의 도구 그룹에서 포인터 도구

포인터 도구


페이지에서 작업할 경우
-
홈 탭의 도구 그룹에서 포인터 도구

-
텍스트를 클릭하고 끌어서 이동하거나 회전 핸들을 끌어서 텍스트를 회전합니다. 포인터를 회전 핸들 위에 두면 포인터가 원 모양 화살표

도형에 텍스트 추가 및 편집
-
편집할 다이어그램을 엽니다.
-
다음 중 하나를 실행합니다.
-
텍스트를 추가하려면 셰이프를 선택하고 입력을 시작합니다.
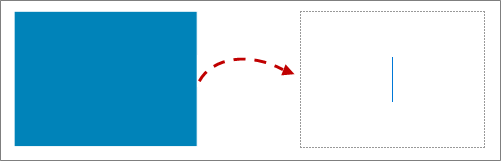
-
텍스트를 편집하려면 편집할 셰이프를 두 번 클릭합니다.
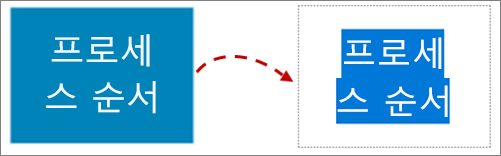
Visio가 텍스트 편집으로 전환되고 셰이프를 확대할 수 있습니다.
-
-
텍스트 추가를 중지하려면 셰이프 바깥쪽을 클릭하거나 Esc 키를 누릅니다.
입력 시작 시 보기가 자동으로 확대/축소된 경우 Visio가 원래 보기를 복원합니다.
페이지에 텍스트 추가
드로잉의 다른 도형이나 개체와 관계없이 페이지에 직접 텍스트를 추가할 수도 있습니다.
-
삽입 탭에서 텍스트 상자

-
페이지의 아무 곳이나 클릭하여 텍스트 상자를 만들거나 클릭하고 끌어 원하는 크기의 텍스트 상자를 그립니다.
-
텍스트를 입력합니다.
-
서식을 지정할 텍스트 선택: 홈 탭에서 텍스트 특성(글꼴 이름, 크기, 색, 스타일) 및 맞춤을 설정할 수 있습니다.
-
완료하려면 페이지에서 빈 영역을 클릭하거나 Esc 키를 누릅니다.
텍스트를 90도 단위로 회전
쿼터 턴에 텍스트를 쉽게 회전할 수 있습니다.
-
회전할 텍스트가 포함된 상자를 선택합니다.
-
리본의 도형 탭에서 텍스트 회전

텍스트를 각도로 회전
-
회전할 텍스트가 포함된 상자를 선택합니다.
-
상자 위의 회전 핸들을 선택합니다.
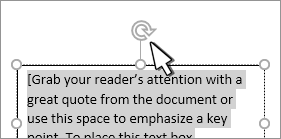
-
마우스 포인터를 원형 방향으로 이동하기 시작합니다. 텍스트를 원하는 위치로 회전할 때 마우스 단추를 놓습니다.










