Word 메일 병합에 사용할 연락처 및 기타 데이터 목록을 작성했습니다. 데이터 원본이 기존 Excel 스프레드시트인 경우 메일 병합에 사용할 데이터를 준비하면 됩니다. 그러나 데이터 원본이 탭으로 구분(.txt) 또는 쉼표로 구분된 값(.csv) 파일인 경우 먼저 데이터를 Excel로 가져오고 메일 병합에 사용하도록 준비해야 합니다.
1단계: Excel에서 데이터 원본 설정
Word에서 메일 병합의 데이터 원본으로 Excel 스프레드 시트를 사용 중인 경우 이 단계를 건너뜁니다. 예를 들어 데이터 원본이 .txt 또는 .csv 파일이면 텍스트 가져오기 마법사를 사용하여 Excel에서 데이터를 설정합니다.
.txt 또는 .csv 파일을 성공적으로 가져온 후 2단계로 이동합니다.
-
Excel을 엽니다.
-
데이터 >Text/CSV에서로 이동합니다.
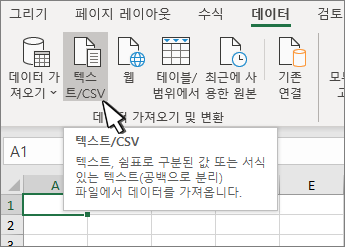
-
원하는 .txt 또는 .csv 파일을 선택하고 가져오기를 선택합니다.
-
미리 보기 창에서 데이터 변환을 선택합니다.
-
서식을 지정할 우편 번호 또는 기타 열을 선택합니다.
-
변환 > 데이터 유형:으로 이동하여 텍스트를 선택합니다.
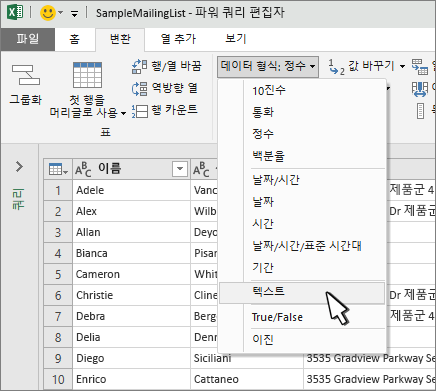
-
현재 바꾸기를 선택합니다.
-
필요에 따라 5-7단계를 반복합니다.
-
닫기 및 로드를 선택합니다.
-
파일 > 다른 이름으로 저장으로 이동하여 다른 이름으로 저장합니다.
-
Excel을 엽니다.
-
Excel 2016 데이터 > 외부 데이터 가져 오기 > 텍스트에서로 이동합니다.
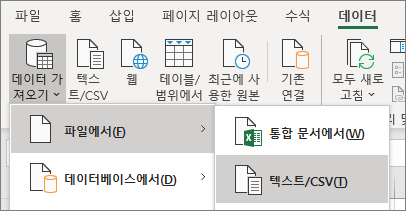
-
원하는 .txt 또는 .csv 파일을 선택하고 가져오기를 선택합니다.
-
텍스트 가져오기 마법사의 원본 데이터 형식 창에서 구분 기호로 분리됨을 선택합니다.
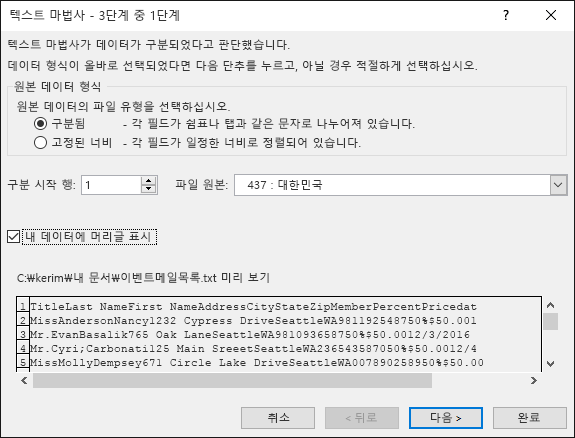
-
파일에 머리글이 있는 경우 미리 보기 창 위에서 내 데이터에 머리글 표시를 선택하고 다음을 선택합니다.
-
구분 기호 창에서 데이터에 사용되는 구분 기호(예: 탭 또는 쉼표)와 일치하는 확인란을 선택하고 다음을 선택합니다.
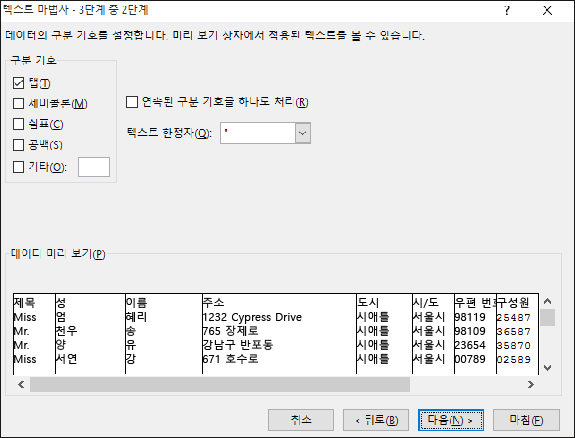
-
데이터 미리 보기에서 우편 번호가 포함된 열을 선택하고 열 데이터 서식에서 텍스트를 선택합니다.
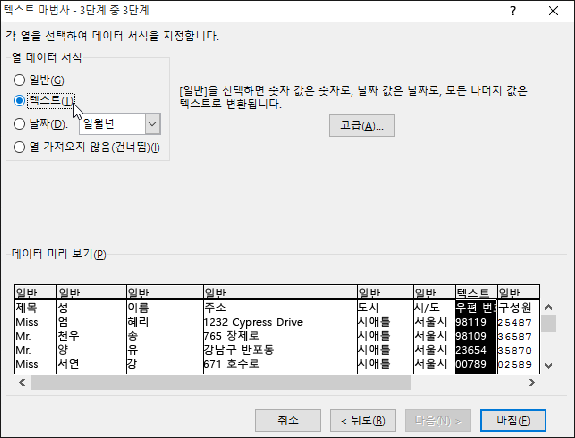
참고: 데이터 서식(일반, 텍스트 또는 날짜)을 열에 적용할 때마다 해당 열의 표 머리글에 서식 이름이 표시됩니다.
-
필요한 경우 7단계를 반복하여 변경할 열과 적용할 데이터 서식을 선택합니다.
-
Finish(마침)를 선택합니다.
-
데이터 가져오기 대화 상자에서 기존 워크시트의 기본 설정과 셀 주소를 그대로 사용하고 확인을 선택합니다.
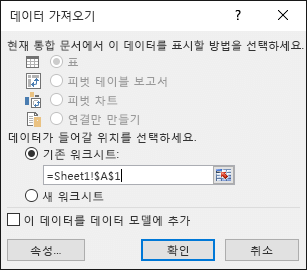
주의: 데이터 가져오기 대화 상자의 셀 주소에는 현재 선택된 셀이 표시됩니다. 데이터는 명명된 셀 주소부터 가져옵니다.
-
스프레드시트를 새 파일 이름으로 저장합니다.
2단계: 데이터 원본 준비
Word 메일 병합의 메일 그룹에 사용할 Excel 데이터 원본에서 숫자 데이터 열에 서식을 올바르게 적용해야 합니다. 예를 들어 통화 등의 특정 범주와 일치하도록 숫자가 포함된 열에 서식을 적용합니다.
범주로 퍼센트를 선택할 경우 퍼센트 서식은 셀 값에 100을 곱한다는 점에 유의하세요. 해당 곱하기 인수를 피하려면 퍼센트 열에 텍스트 서식을 적용합니다.
메일 병합 중에 데이터를 보존하려면 우편 번호를 텍스트 서식을 적용해야 합니다. 가져올 때 완료되지 않은 경우 지금 서식을 적용합니다. 텍스트 서식을 적용하지 않으면 우편 번호의 선행 0(예: 00399)이 메일 병합 중에 삭제됩니다.
-
우편 번호 또는 서식을 지정할 기타 데이터가 포함된 열을 선택합니다.
-
홈으로 이동하고 숫자 그룹에서 숫자 형식 상자 아래쪽 화살표를 선택한 다음 목록에서 옵션(예 : 텍스트)을 선택합니다.
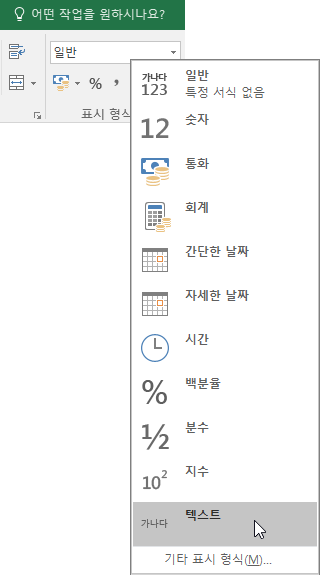
병합 필드 앞 또는 뒤에 적절한 기호를 추가해야 합니다. 예를 들어 다음은 기호를 생략할 경우 통화 및 퍼센트 값이 어떻게 표시되는지 보여 줍니다.
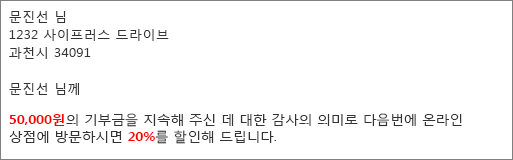
기호를 포함하면 숫자를 더 쉽게 이해할 수 있습니다.
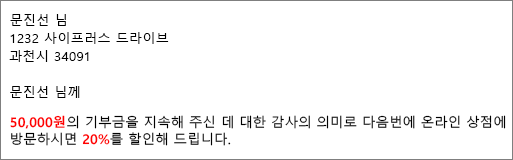
메일 병합 문서에서 다음과 같이 병합 필드 앞 또는 뒤에 기호를 추가합니다.
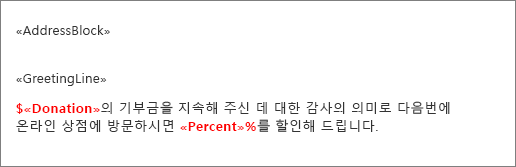
참고 항목
Excel 스프레드시트에 연락처 목록을 작성한 경우에는 우편 번호를 텍스트로 서식 지정하여 데이터 손실이 발생하지 않도록 해야 합니다. 텍스트(.txt) 또는 쉼표로 분리된 값(.csv) 파일에서 새 스프레드시트로 연락처를 가져오는 경우에는 텍스트 가져오기 마법사를 사용하면 데이터를 가져오고 서식을 지정하는 데 도움을 받을 수 있습니다.
1단계: Excel에서 데이터 원본 설정
Word에서 메일 병합에 이미 Excel 스프레드시트를 데이터 원본으로 사용 중이면 이 항목의 2단계로 이동합니다. 예를 들어 데이터 원본이 Gmail 연락처가 포함된 .txt 또는 .csv 파일이면 텍스트 가져오기 마법사를 사용하여 Excel에서 데이터를 설정합니다.
-
Excel을 열고 데이터 탭에서 텍스트를 선택합니다.
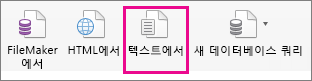
-
원하는 .csv 또는 .txt 파일을 선택하고 데이터 가져오기를 선택합니다.
-
텍스트 가져오기 마법사에서 다음을 선택합니다.
-
구분 기호에서 데이터의 각 요소(예: 탭 또는 쉼표)를 구분하는 구분 기호와 일치하는 확인란을 선택합니다. 그런 후 다음을 선택합니다.
팁: 선택한 데이터 미리 보기 창에 결과가 표 형식으로 표시됩니다.
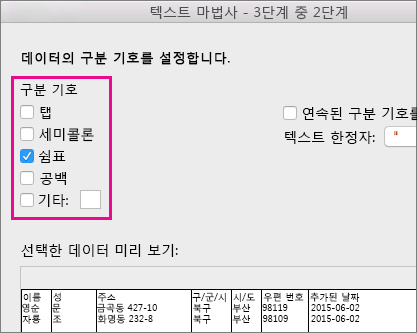
-
선택한 데이터 미리 보기에서 우편 번호가 들어 있는 열을 선택합니다. 그런 다음 열데이터 서식에서 텍스트를 선택합니다.
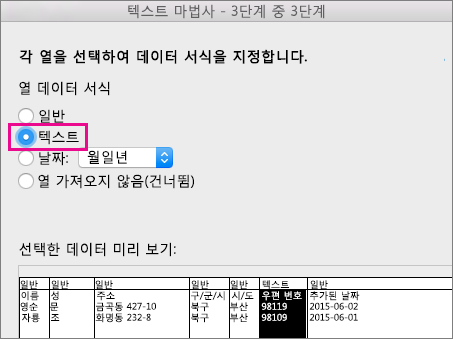
-
필요한 경우 5단계를 반복하여 변경할 열과 적용할 데이터 서식을 선택합니다.
참고: 데이터 서식을 열에 적용할 때마다 해당 열의 표 머리글에 서식 이름이 표시됩니다.
-
마침을 클릭합니다.
-
데이터 가져오기 대화 상자에서 Excel에 의해 데이터가 저장될 위치를 선택하고 확인을 클릭합니다.
참고: 스프레드시트를 새 파일 이름으로 저장합니다.
2단계: Excel 스프레드시트에서 숫자 데이터 서식 지정
편지 병합을 수행할 때 우편 번호에서 0이 누락되지 않도록 하기 위해 우편 번호 열의 서식을 텍스트로 지정합니다.
-
스프레드시트를 열고 우편 번호가 들어 있는 열을 선택합니다.
-
홈 탭의 서식 상자에서 텍스트를 선택합니다.
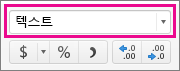
이제 이 데이터를 메일 병합에 사용할 수 있습니다.










