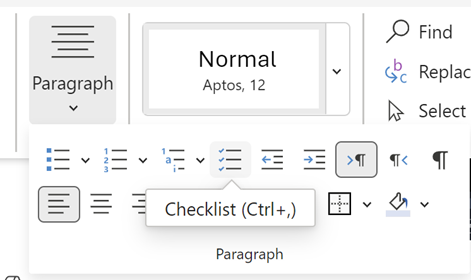개발 도구 탭 표시
개발자 탭이 아직 표시되지 않으면 개발자 탭 표시를 참조하세요.
목록 만들기
-
목록을 입력합니다.
-
개발자로 이동하여 첫 번째 줄의 시작 부분에서 확인란 콘텐츠 컨트롤을 선택합니다.
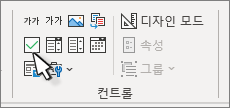
-
기본 X를 다른 항목으로 변경하려면 확인란을 X에서 확인 표시로 변경을 참조하세요.
-
각 줄의 시작 부분에 검사 상자 컨트롤을 복사하여 붙여넣습니다.
-
확인란을 선택하여 X(또는 다른 문자)를 검사 상자에 넣습니다.
내어쓰기 추가
일부 목록 항목이 둘 이상의 줄 길이인 경우 들여쓰기를 사용하여 정렬합니다.
-
목록을 선택합니다. 글머리 기호 또는 숫자는 선택되지 않습니다.
-
홈으로 이동하여

-
들여쓰기 아래의 왼쪽 상자에 0.25를 입력합니다.
-
특수에서 교수형을 선택합니다.
-
값은 Word에서 기본적으로 0.5인치로 설정되어 있습니다. 추가 줄을 다르게 들여쓰려면 이 값을 변경합니다.
-
완료되면 확인을 선택합니다.
텍스트 및 컨트롤을 잠그면 변경이 방지됩니다.
-
목록 및 확인란을 선택합니다.
-
개발자 >그룹 > 그룹으로 이동합니다.
목록의 잠금을 해제하려면 목록을 선택하고 그룹 > 그룹 해제를 선택합니다.
인쇄 전용 목록 만들기
-
홈으로 이동하여 글머리 기호 단추 옆에 있는 아래쪽 화살표를 선택합니다.
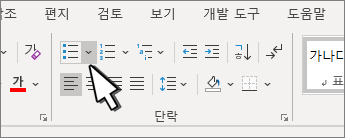
-
드롭다운 메뉴에서 새 글머리 기호 정의를 선택합니다.
-
기호를 선택하고 상자 문자를 찾습니다. 처음에 표시되지 않으면 글꼴 을 Wingdings 또는 Segoe UI 기호로 변경합니다.
-
확인을 두 번 선택하고 목록을 만듭니다.
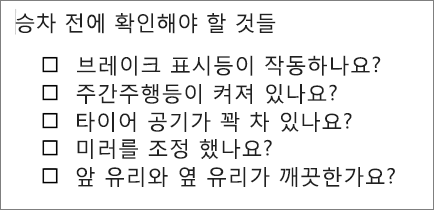
Word에서 확인 표시를 할 수 있는 검사 목록 만들기
Word 검사 수 있는 목록을 만들려면 문서에 확인란에 대한 콘텐츠 컨트롤을 추가합니다.
개발 도구 탭 표시
개발자 탭이 Word 아직 표시되지 않는 경우 자세한 내용은 개발자 탭 표시를 참조하세요.
목록 만들기
-
목록을 만듭니다.
-
첫 번째 줄의 시작 부분에 커서를 놓습니다.
-
개발자 탭으로 이동한 다음 확인란을 클릭합니다.
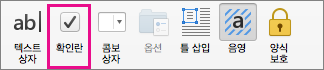
-
검사 상자 뒤의 공간을 원하는 경우 Tab 또는 스페이스바를 누릅니다.
글머리 기호 목록에 적용되는 Word 같이 들여쓰기를 사용하여 목록 항목의 서식을 지정하려면 Tab 문자를 사용합니다.
-
검사 상자와 탭 또는 공백을 선택하고 복사합니다(⌘ + C).
-
각 목록 항목의 시작 부분에 커서를 놓고 복사한 검사 상자와 문자를 붙여넣습니다(⌘ + V).
-
목록의 각 줄 시작 부분에 확인란을 붙여넣습니다.
내어쓰기 추가
목록 항목 중 일부가 한 줄보다 긴 경우 들여쓰기를 사용하여 정렬합니다.
-
목록을 선택합니다.
-
서식으로 이동하여 단락을 선택합니다.
-
들여쓰기에서 왼쪽 상자에 0.25를 입력합니다.
-
특수 목록에서 교수형을 선택합니다.
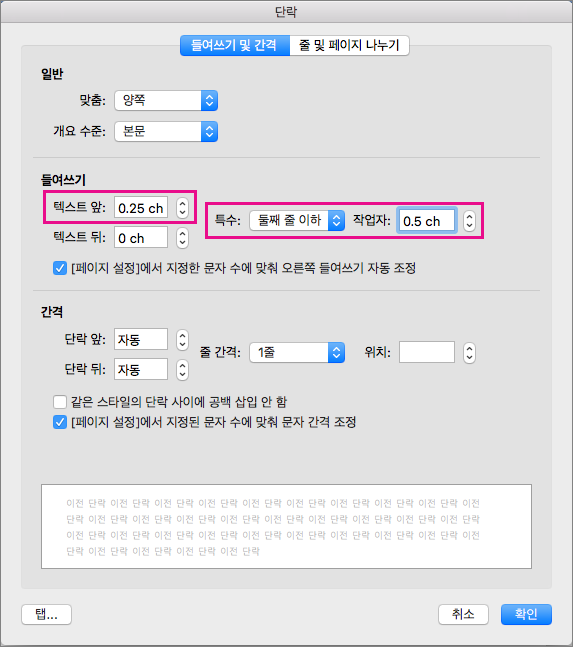
값은 Word에서 기본적으로 0.5인치로 설정되어 있습니다. 추가 줄을 다르게 들여쓰려면 이 값을 변경합니다.
인쇄만 검사 목록 만들기
목록의 글머리 기호나 숫자를 다른 기호로 바꿀 수 있습니다. 예를 들어 인쇄된 버전의 문서에서 상자를 선택할 수 있습니다.
-
전체 목록을 선택합니다.
-
홈을 선택하고 글머리 기호 옆에 있는 화살표를 선택합니다.
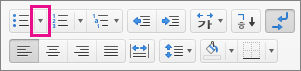
-
새 글머리 기호 정의를 선택합니다.
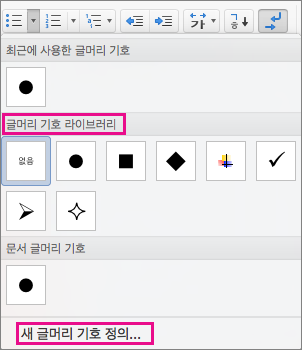
-
글머리 기호를 선택하고 기호 테이블에서 기호를 선택합니다.
다른 선택 사항을 보려면 글꼴 상자에서 Wingdings와 같은 기호 글꼴을 선택합니다.
-
열려 있는 상자(


-
확인을 선택한 다음 확인을 다시 선택합니다.
대화형 검사 목록 추가
검사 목록은 웹용 Word 대화형 목록을 삽입할 수 있는 기능입니다. 검사 목록을 검사 선택 취소하고 수행 중인 작업을 추적할 수 있습니다.
검사 목록 삽입
메서드 1: 리본에서
리본에서 검사 목록을 삽입하려면 다음을 수행합니다.
-
홈 탭으로 이동합니다.
-
단락 그룹으로 이동합니다.
-
검사 목록을 클릭합니다.
-
방법 2: 바로 가기 사용
또는 검사 목록을 삽입하려면 (Ctrl + ,) 바로 가기 키를 누릅니다.
검사 목록 전환
방법 1: 마우스 사용
검사 목록의 텍스트 왼쪽에 있는 빈 확인란 또는 틱 확인란을 선택합니다.
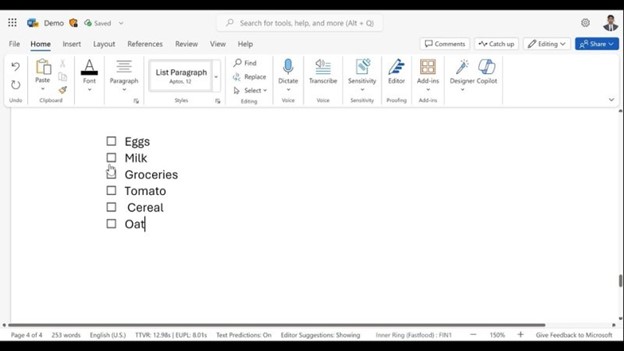
방법 2: 바로 가기 사용
또는 검사 목록 항목에서 Ctrl + Alt + Enter를 눌러 검사 선택 취소합니다.