참고: 사용자 언어로 가능한 한 빨리 가장 최신의 도움말 콘텐츠를 제공하고자 합니다. 이 페이지는 자동화를 통해 번역되었으며 문법 오류나 부정확한 설명을 포함할 수 있습니다. 이 목적은 콘텐츠가 사용자에게 유용하다는 것입니다. 이 페이지 하단의 정보가 도움이 되었다면 알려주세요. 쉽게 참조할 수 있는 영어 문서가 여기 있습니다.
도형을 SmartArt 그래픽에 추가할 수 있습니다 에서 SmartArt 그래픽 내 또는 에서 텍스트 창 내에서합니다. 또한 하려는 모든 위치에 텍스트 배치를 가까이 또는 SmartArt 그래픽 위에 텍스트 상자를 추가할 수 있습니다.
실행할 작업
SmartArt 그래픽 내에서 텍스트 추가
-
텍스트를 추가 하려면 추가할 SmartArt 그래픽에서 도형을 클릭 합니다.
-
다음 중 하나를 실행합니다.
-
SmartArt 그래픽 도형에 텍스트를 입력 합니다.
-
다른 위치 또는 프로그램에서 텍스트를 복사 하 고 SmartArt 그래픽 도형에 텍스트를 붙여 넣습니다.
-
텍스트 창을 사용 하 여 텍스트 추가
-
선택 하 여 SmartArt 그래픽을 클릭 합니다.
-
텍스트 창이 보이지 않을 경우 SmartArt 그래픽의 왼쪽에 있는 컨트롤을 클릭 합니다.
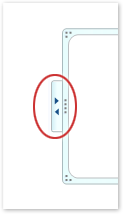
-
텍스트를 추가 하려면 글머리 기호 옆에 있는 [텍스트]를 클릭 하 고 다음 중 하나를 수행 합니다.
-
텍스트 창에서 텍스트를 입력 합니다.
-
다른 위치 또는 프로그램에서 텍스트를 복사 하 고 텍스트 창에서 텍스트를 붙여 넣습니다.
-
텍스트 상자를 사용 하 여 텍스트 추가
텍스트 상자를 추가한 자체를 SmartArt 그래픽에 텍스트를 추가 하지 않습니다 하지만 닫기를 또는 SmartArt 그래픽 위에 원하는 위치에 메모 및 기타 텍스트를 배치할 수 있습니다.
-
삽입 탭의 텍스트 그룹에서 텍스트 상자를 클릭합니다.
Microsoft Office Word 2007 를 사용 하는 경우 텍스트 상자를 유형을 클릭 합니다.
-
텍스트 상자를 클릭 하 고 다음 중 하나를 수행 합니다.
-
텍스트 상자에 텍스트를 입력합니다.
-
다른 위치 또는 프로그램에서 텍스트를 복사 하 고 텍스트 상자에 텍스트를 붙여 넣습니다.
-
-
텍스트 상자를 원하는 위치로 끕니다.
-
배경 및 테두리가 표시 되지 않는, 확인 또는 모양을 변경 하려면 텍스트 상자에 서식을 지정 하려면 다음을 참고:










