참고: 이 문서의 스크린샷은 개인 계정에 대한 Clipchamp의 스크린샷이지만 주식 자산도 Clipchamp에서 사용할 수 있습니다. 일부 컬렉션 및 일부 특정 주식 자산의 가용성은 개인 계정의 경우 Clipchamp과 회사 계정의 경우 Clipchamp 간에 다를 수 있습니다.
Clipchamp은 고품질 스톡 미디어 공급자와 협력하여 수천 개의 스톡 비디오, 그래픽, 이미지, 오디오, GIF 및 배경을 제공합니다. 이 문서에서는 스톡 오디오 및 음악에 초점을 맞춥니다.
일부 Clipchamp 주식 자산은 모든 사용자에게 무료이지만 다른 프리미엄 주식은 비디오를 내보내기 위해 프리미엄 Clipchamp 구독이 필요합니다.
프로젝트에 스톡 비디오를 추가하는 방법
1단계. 도구 모음에서 콘텐츠 라이브러리 탭을 클릭합니다.
스톡 비디오를 찾으려면 도구 모음의 콘텐츠 라이브러리 탭을 클릭한 다음 시각적 개체 탭을 클릭합니다.
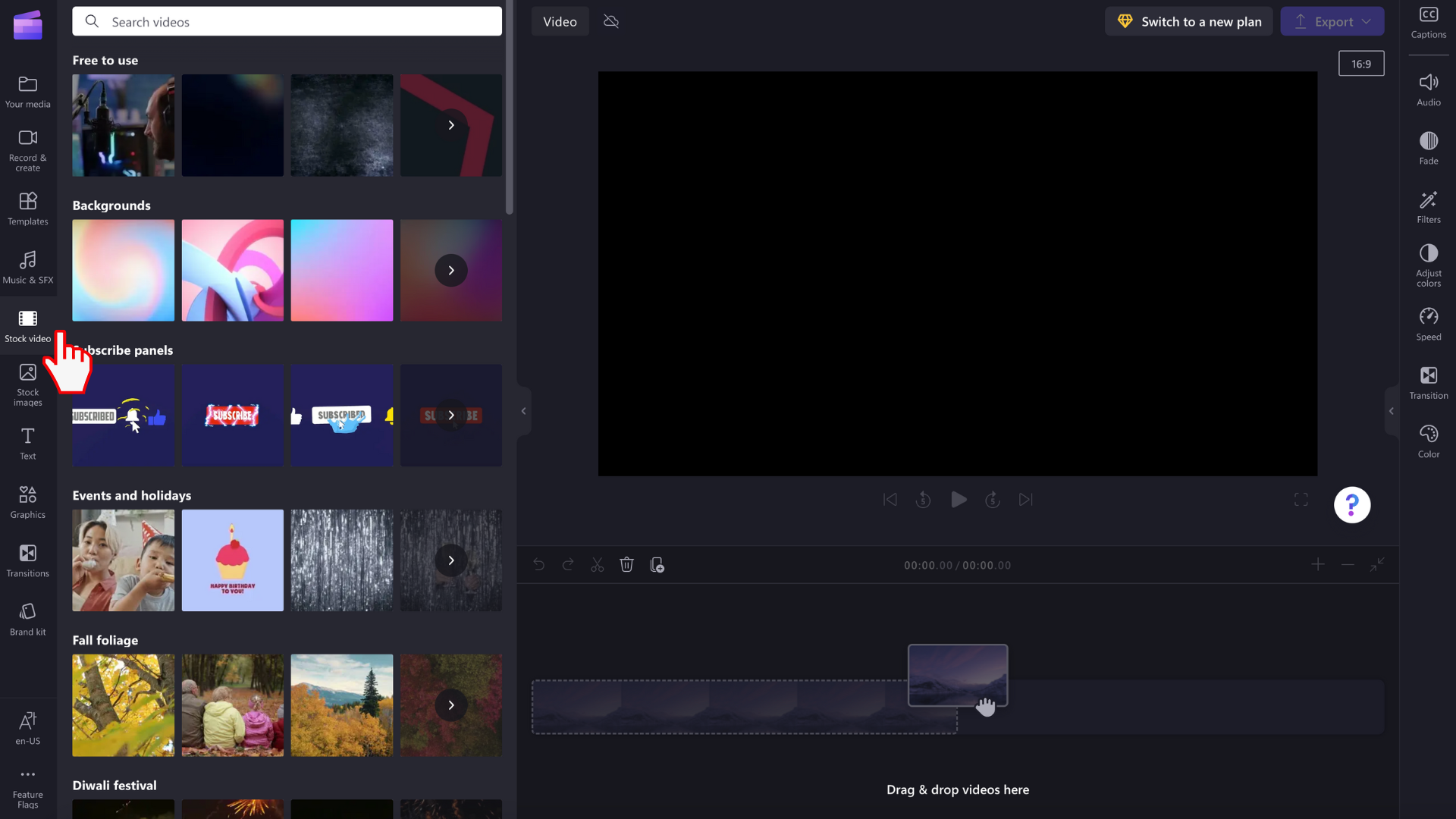
2단계. 비디오 라이브러리 검색
시각적 개체 라이브러리 내에 있으면 다양한 범주가 표시됩니다.
추천: 클립샴, 스티커 선택 및 구독
모든 콘텐츠: 비디오, 배경, 스티커, 도형 & 주석, 이미지, 프레임 & 테두리, 오버레이 및 GIPHY
비디오 범주를 클릭하여 더 많은 비디오를 탐색합니다.
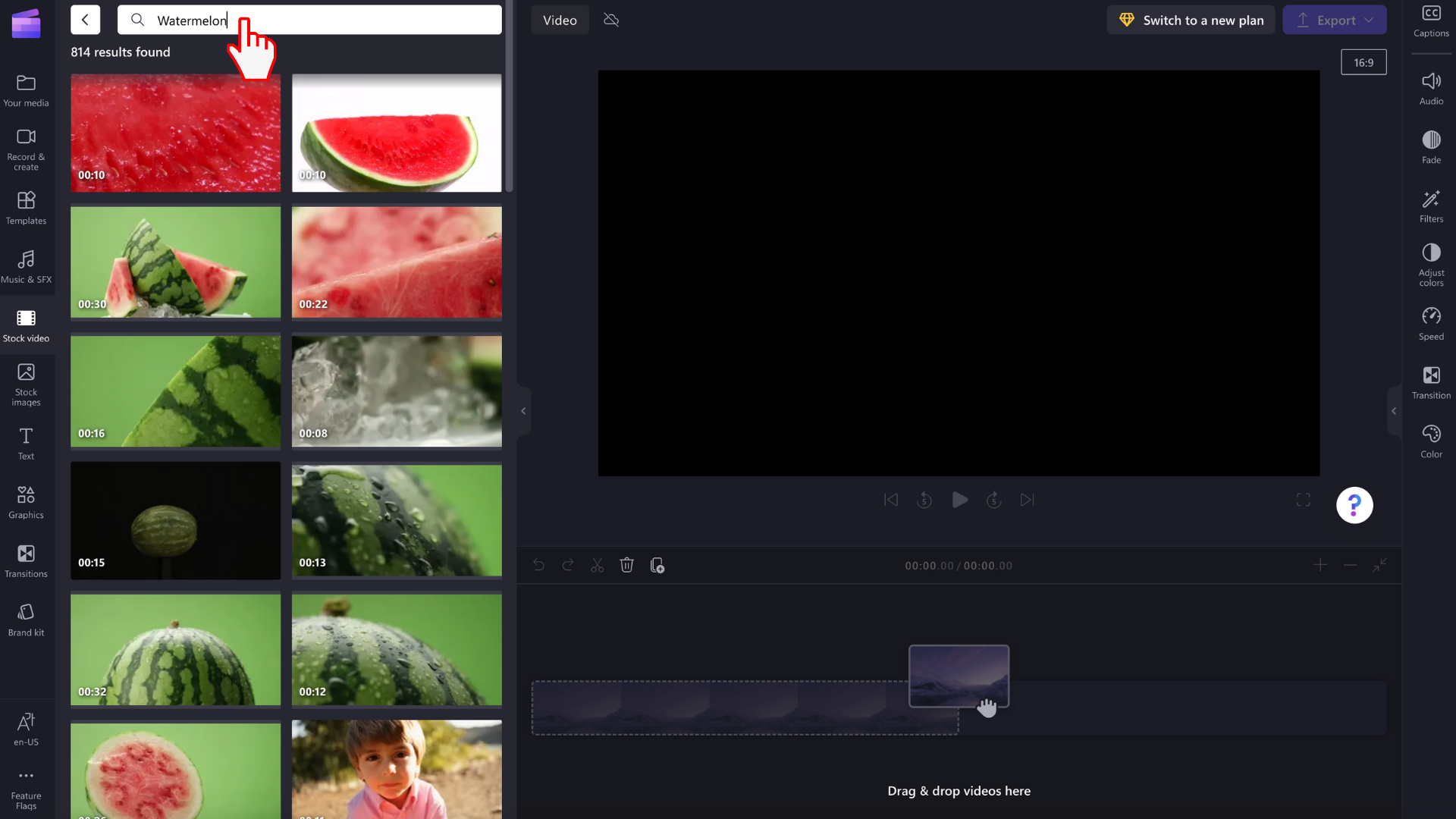
다음으로 큐레이팅된 폴더를 검색하여 완벽한 스톡 비디오를 찾습니다. 검색 창을 사용하여 키워드를 검색할 수도 있습니다.
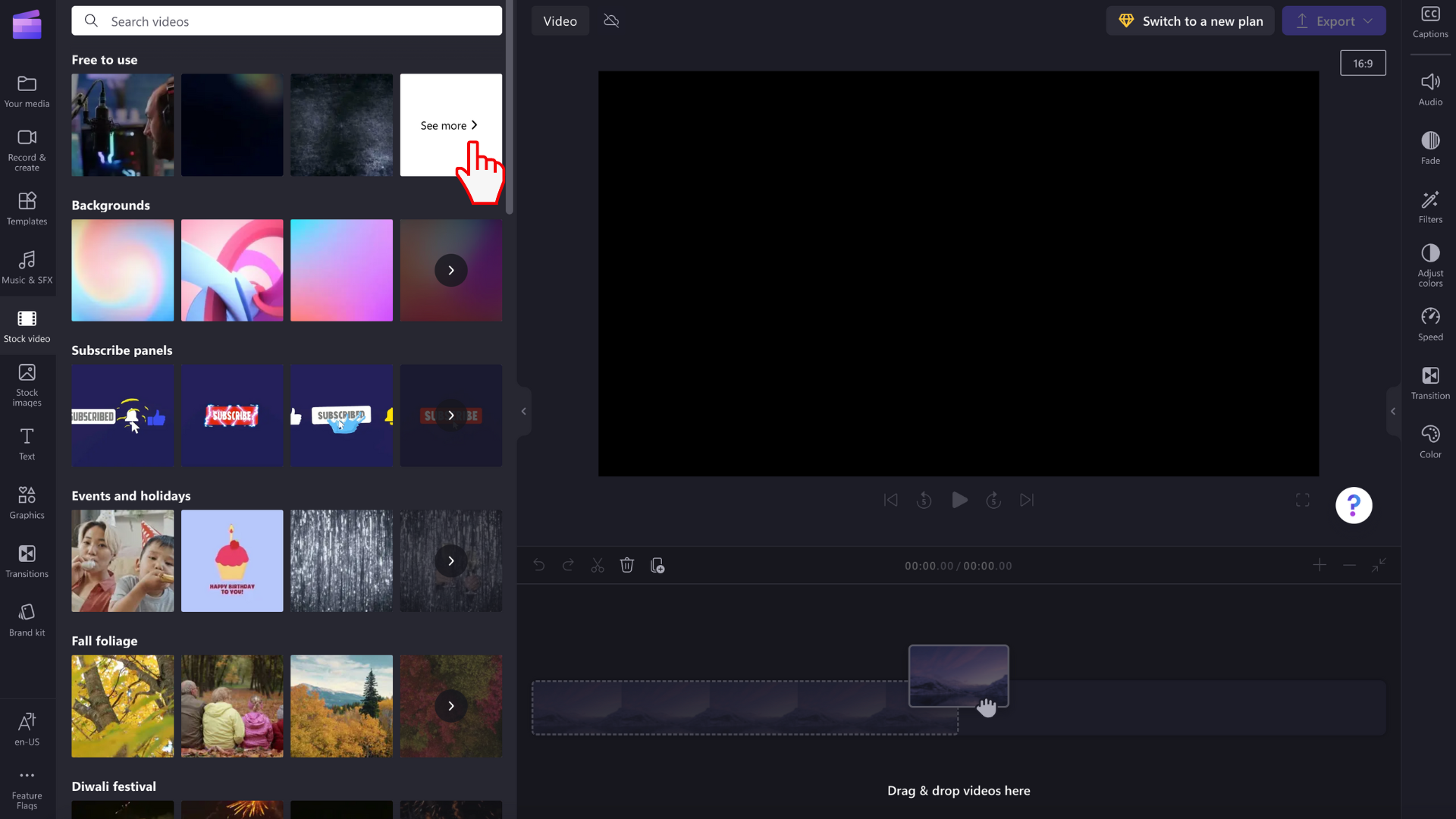
미리 보려면 스톡 비디오 위에 커서를 놓습니다. 비디오가 재생됩니다.
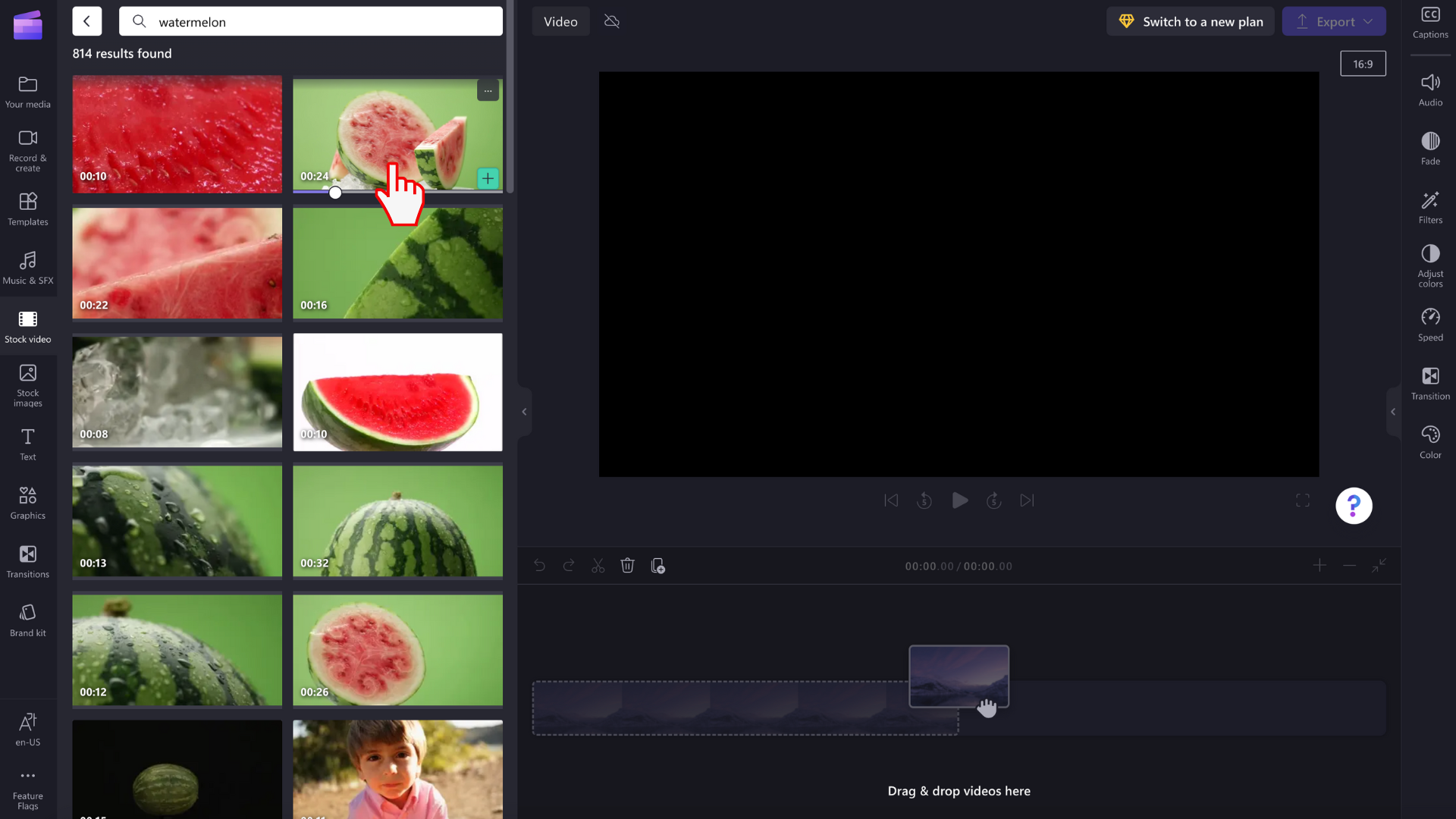
스톡 비디오를 클릭하여 전체 화면 모드에서 미리 볼 수도 있습니다. 여기에서 비디오의 해상도, 기간 및 유형(무료 또는 프리미엄)을 볼 수 있습니다.
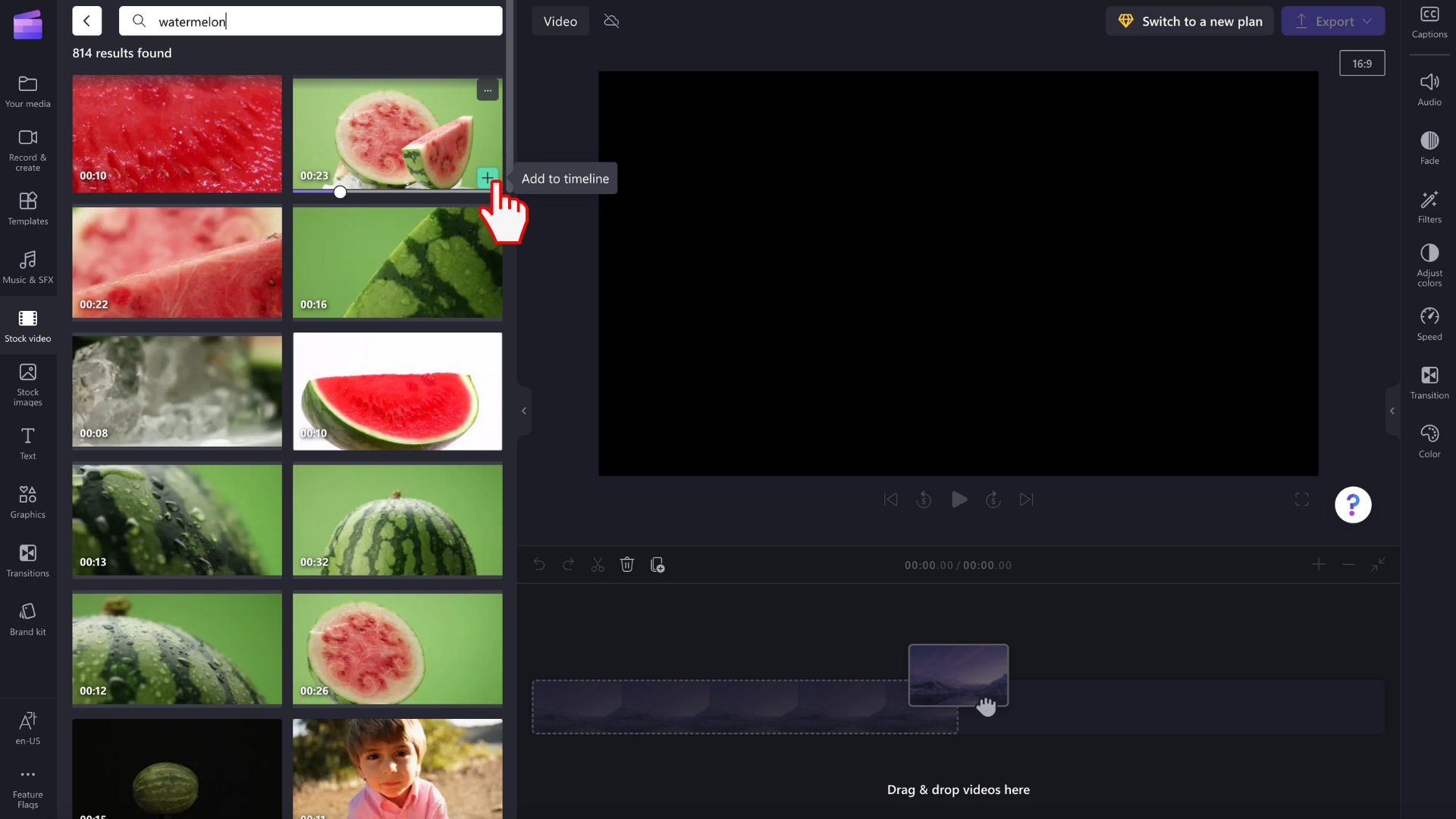
3단계. 타임라인에 스톡 비디오 추가
타임라인에 비디오를 추가할 수 있는 몇 가지 방법이 있습니다.
A) 타임라인에서 비디오 파일을 끌어서 놓습니다.
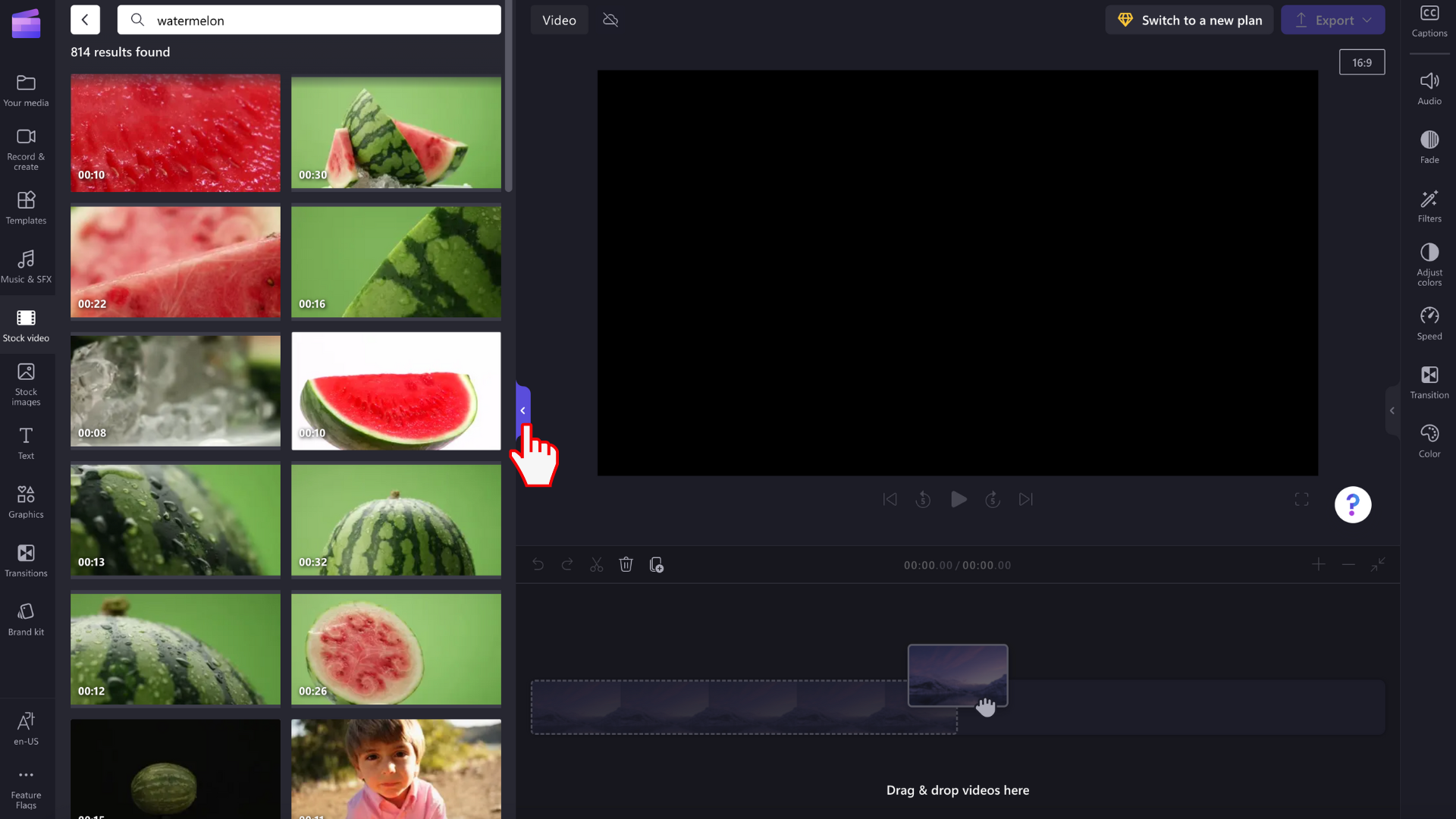
B) 녹색 + 단추를 클릭하여 타임라인에 비디오를 추가합니다.

C) 타임라인에 추가 단추를 클릭하거나 전체 화면 미리 보기 모드에서 미디어 탭에 추가합니다.
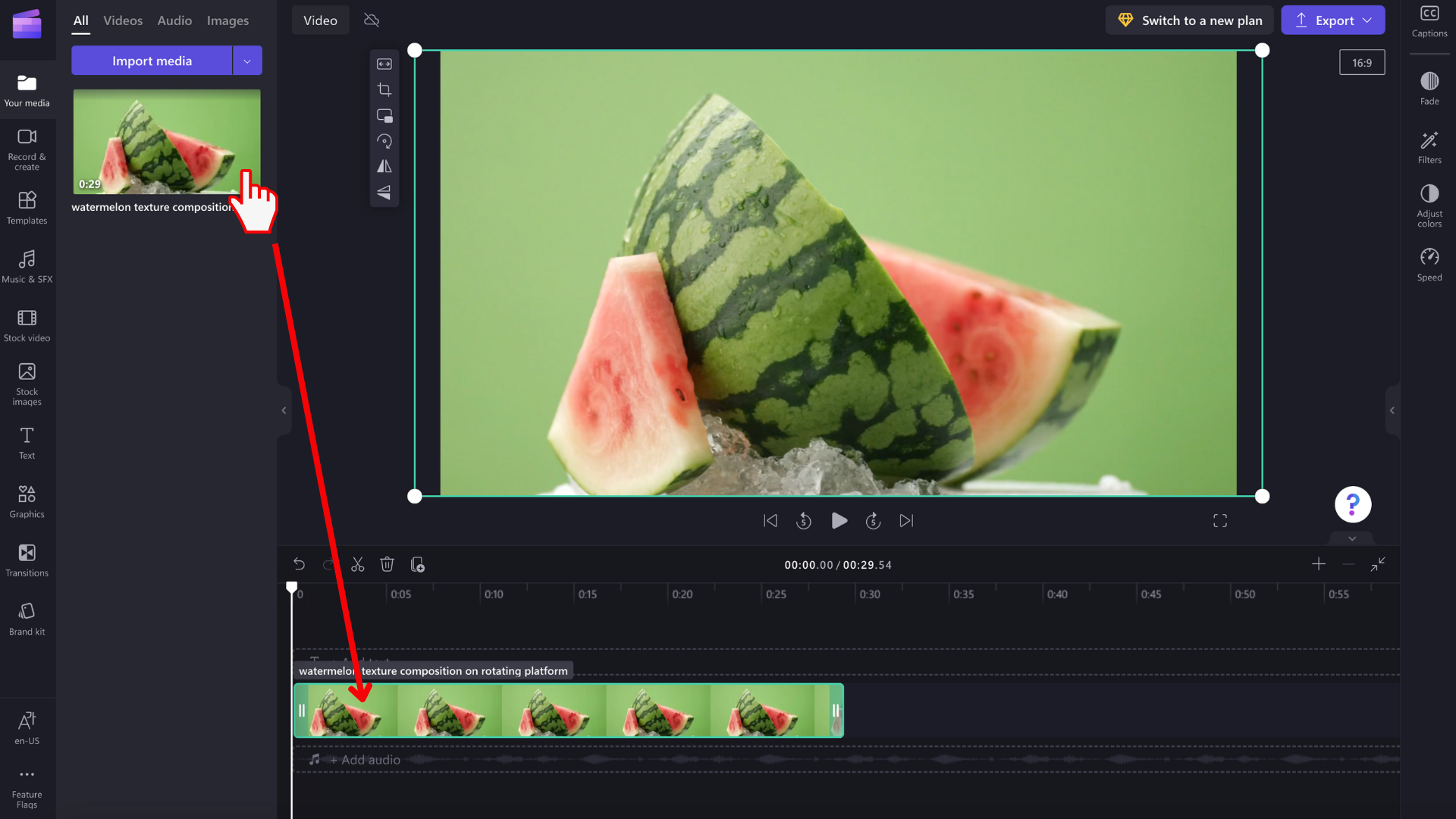
스톡 미디어가 포함된 비디오 내보내기
내보내기 단추를 클릭하여 비디오를 컴퓨터로 내보냅니다. 프리미엄 주식 자산이 포함된 비디오를 저장하려면 Premium Clipchamp 구독을 취득해야 합니다.
라이선스 및 사용 약관
스톡 미디어에 대한 액세스 권한이 포함된 라이선스 플랜을 사용하는 경우 Clipchamp에서 저장한 비디오에 스톡 비디오, 이미지 및 오디오 자산을 통합할 수 있습니다. 여기에는 상업용 및 비상업용으로 만드는 두 프로젝트가 모두 포함됩니다.
그러나 개별 기본 스톡 파일을 다운로드 및 재배포하거나, 다른 편집 프로그램에서 사용하거나, 공유하거나 판매할 수 없습니다.










