참고: 사용자 언어로 가능한 한 빨리 가장 최신의 도움말 콘텐츠를 제공하고자 합니다. 이 페이지는 자동화를 통해 번역되었으며 문법 오류나 부정확한 설명을 포함할 수 있습니다. 이 목적은 콘텐츠가 사용자에게 유용하다는 것입니다. 이 페이지 하단의 정보가 도움이 되었다면 알려주세요. 쉽게 참조할 수 있는 영어 문서가 여기 있습니다.
키워드 관계;에 애니메이션 적용 관계; 수정 스타일 관계입니다. 관계 정렬
관계 그래픽 그룹과 관계 서로를 보여 줍니다. 관계를 표시 하는 데 사용할 수 있는 여러 SmartArt 레이아웃 가지가 있습니다. 예를 들어 그룹 간의 공통점과 차이점을 표시 하려면 벤 다이어그램을 만들 수 있습니다. 전체 구성 방법 개별 그룹의 세부 정보를 표시 하려면 방사형 목록을 만들수 있습니다.
이 문서에서는 관계 그래픽을 만드는 방법을 설명 합니다. 이 문서에서 설명 하는 방법 만들기 또는 변경 모든 SmartArt 그래픽을 사용할 수 있습니다. 원하는 결과를 얻으려면 다른 레이아웃을 봅니다.
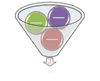
Excel, PowerPoint 또는 Word에서 SmartArt 그래픽을 사용 하면 한 깔때기형 만들고 워크시트, 전자 메일 메시지, 프레젠테이션 또는 문서에 포함 합니다.
실행할 작업
관계 그래픽 만들기
-
삽입 탭의 일러스트레이션 그룹에서 SmartArt를 클릭합니다.
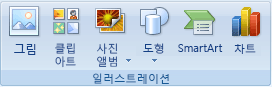
-
SmartArt 그래픽 선택 갤러리에서 관계를 클릭 한 다음 원하는 레이아웃을 두 번 클릭 합니다.
-
도형에 텍스트를 입력 하려면 다음 중 하나를 실행 합니다.
-
텍스트 창에서 [텍스트]를 클릭하고 텍스트를 입력합니다.
-
다른 위치 또는 프로그램에서 텍스트를 복사하고 텍스트 창에서 [텍스트]를 클릭한 다음 텍스트를 붙여 넣습니다.
참고: 텍스트 창이 보이지 않을 경우 컨트롤을 클릭합니다.
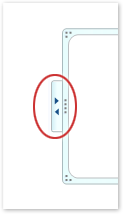
-
SmartArt 그래픽에서 도형을 클릭 한 다음 텍스트를 입력 합니다.
참고: 최상의 결과 얻으려면 원하는 도형을 모두 추가한 후이 옵션을 사용 합니다.
-
관계 그래픽에 도형 추가 또는 삭제
상자 추가
-
SmartArt 그래픽에 도형 추가 하려면을 클릭 합니다.
-
새 도형을 추가할 위치에 가장 가까이 있는 기존 도형을 클릭합니다.
-
SmartArt 도구의 디자인 탭에 있는 그래픽 만들기 그룹에서 도형 추가 아래에 있는 화살표를 클릭합니다.
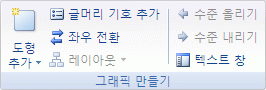
SmartArt 도구 또는 디자인 탭이 표시되지 않는 경우 SmartArt 그래픽을 선택했는지 확인합니다.
-
다음 중 하나를 실행합니다.
-
도형을 선택한 도형 뒤의 동일한 수준의 삽입 하려면 뒤에 도형 추가클릭 합니다.
-
도형을 선택한 도형 앞의 동일한 수준의 삽입 하려면 앞에 도형 추가클릭 합니다.
-
도형 삭제
셰이프를 삭제 하려면 삭제할 도형 테두리를 클릭 한 다음 DELETE 키를 누릅니다.
-
관계형 그래픽에 상자를 추가해야 하는 경우 새 도형에 대해 원하는 위치를 얻으려면 선택한 도형 앞이나 뒤에 도형을 추가해 보세요. 일반적인 SmartArt 문제 수정하는 것이 간단 합니다.
-
텍스트 창에서 도형을 추가하려면
-
도형 수준에서 새 도형을 추가할 텍스트의 끝 부분에 커서를 놓습니다.
-
Enter 키를 누른 다음 새 도형에 원하는 텍스트를 입력합니다.
-
관계 그래픽의 도형 이동
-
도형을 이동 하려면 셰이프를 클릭 한 다음 새 위치로 끕니다.
-
셰이프를 조금씩에서 이동 하려면 ctrl 키를 누른 채 키보드에서 화살표 키를 누릅니다.
관계 그래픽의 색 변경
신속 하 게 디자이너 전문적인 디자인을 추가 하 고 SmartArt 그래픽에 폴란드어, 색 또는 SmartArt 스타일 적용 관계 그래픽으로 변경할 수 있습니다. 추가 효과, 네온, 부드러운 가장자리, 3 차원 효과 등 수도 있습니다.
SmartArt 그래픽의 도형에에서 테마 색 에서 파생 된 색 조합을 SmartArt 그래픽 색도 테마 변경 될 때 업데이트를 적용할 수 있습니다.
-
색을 변경할 SmartArt 그래픽을 클릭합니다.
-
SmartArt 도구에 있는 디자인 탭의 SmartArt 스타일 그룹에서 색 변경을 클릭합니다.
SmartArt 도구나 디자인 탭이 보이지 않으면 SmartArt 그래픽을 선택했는지 확인합니다.

-
원하는 색 조합을 클릭합니다.
팁: 축소판 그림 위에 포인터를 놓으면 SmartArt 그래픽에 색이 어떻게 적용되는지 볼 수 있습니다.
선 색 또는 도형 테두리의 스타일 변경
-
SmartArt 그래픽에서 변경 하려는 도형의 테두리를 마우스 오른쪽 단추로 클릭 한 다음 도형 서식을클릭 합니다.
-
도형의 테두리의 색을 변경 하려면 선 색, 색

-
도형의 테두리 스타일을 변경 하려면 선 스타일을 클릭 한 다음 원하는 선 스타일을 선택 합니다.
관계 그래픽의 도형 배경색 변경
-
도형의 테두리를 마우스 오른쪽 단추로 클릭 한 다음 도형 서식을클릭 합니다.
-
채우기 창을 클릭한 다음 단색 채우기를 클릭합니다.
-
색

-
배경색 투명도를 지정하려면 투명도 슬라이더를 이동하거나 슬라이더 옆의 상자에 숫자를 입력합니다. 투명도의 백분율을 0%(완전 불투명, 기본 설정)에서 100%(완전 투명) 사이로 설정할 수 있습니다.
관계 그래픽에 SmartArt 스타일 적용
SmartArt 스타일은 선 스타일, 입체 효과 및 3차원을 비롯한 다양한 효과의 조합으로, SmartArt 그래픽의 도형에 적용하여 전문가가 디자인한 것과 같은 고유한 모양을 만들 수 있습니다.
-
SmartArt 스타일을 변경할 SmartArt 그래픽을 클릭합니다.
-
SmartArt 도구에 있는 디자인 탭의 SmartArt 스타일 그룹에서 원하는 SmartArt 스타일을 클릭합니다.

더 많은 SmartArt 스타일을 보려면 자세히 단추

SmartArt 도구나 디자인 탭이 보이지 않으면 SmartArt 그래픽을 선택했는지 확인합니다.
-
축소판 그림 위에 포인터를 놓으면 SmartArt 그래픽에 SmartArt 스타일이 어떻게 적용되는지 볼 수 있습니다.
-
도형 이동, 도형 크기 조정, 채우기 또는 효과 추가, 그림을 추가하 여 SmartArt 그래픽을 사용자 지정할 수 있습니다.
관계 그래픽에 애니메이션 적용
PowerPoint를 사용 하는 경우 각 도형 강조 하기 위해 관계 그래픽에 애니메이션을 적용할 수 있습니다.
-
SmartArt 그래픽에 애니메이션을 적용 하려면을 클릭 합니다.
-
애니메이션 탭의 애니메이션 그룹에서 애니메이션시작을 클릭 합니다.
-
원하는 애니메이션 스타일을 클릭 한 다음 효과 옵션을 개별적으로. 클릭 PowerPoint 2007에서 지사별 개별적으로 또는 개별적으로 수준별를 클릭 합니다.
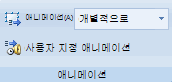
참고: 애니메이션을 다른 슬라이드에 적용 된 관계 그래픽을 복사 하는 경우 애니메이션도 복사 됩니다.










