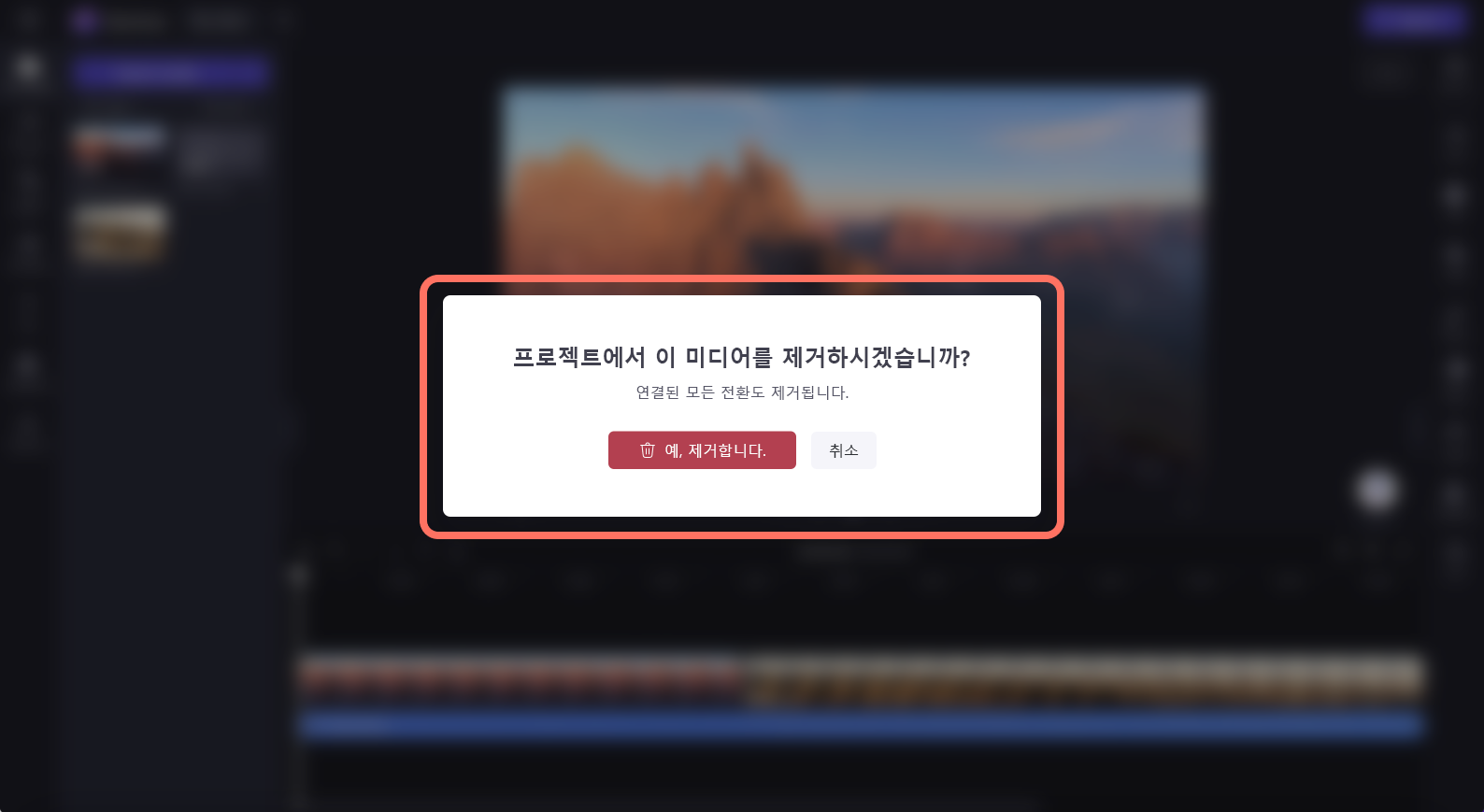참고: 이 게시물의 스크린샷은 개인 계정용 Clipchamp에서 가져온 것입니다. 업무용 Clipchamp에도 동일한 원칙이 적용됩니다.
Clipchamp의 비디오에서 미디어를 삭제하는 데는 세 가지 방법이 있습니다.
-
내보낸 비디오에 표시되지 않도록 타임라인에서 비디오, 이미지, 텍스트, 스티커 또는 오디오와 같은 미디어 자산을 제거하세요.
-
자르기 도구를 사용하여 타임라인에서 비디오 클립의 특정 부분을 삭제하세요.
-
미디어 탭에 더 이상 표시되지 않도록 비디오 편집기에서 미디어 자산을 삭제하세요.
방법을 알아보려면 아래 지침을 따르세요.
타임라인에서 자산을 제거하는 방법
타임라인에서 미디어 자산(비디오, 오디오 클립, 이미지, 제목 또는 배경 등)을 삭제하려면 타임라인의 자산을 클릭하여 녹색으로 강조 표시하세요. 그런 다음 타임라인에서 삭제 버튼(휴지통 아이콘)을 클릭하세요. 키보드에서 Delete 키를 클릭할 수도 있습니다. 그러면 타임라인에서 미디어가 제거됩니다.
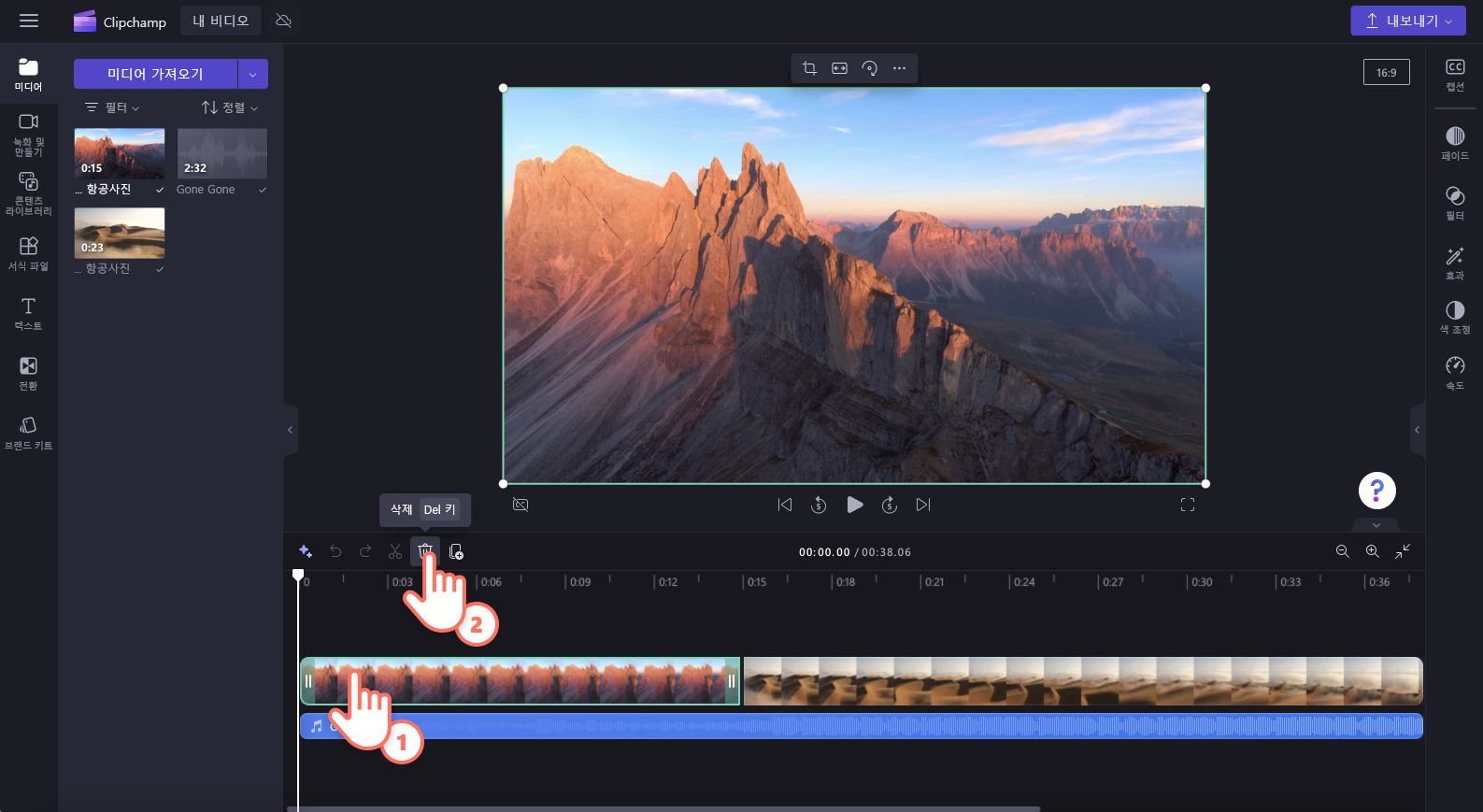
참고: 편집 타임라인에서 삭제하는 자산은 도구 모음의 미디어 탭에서 삭제되지 않습니다.
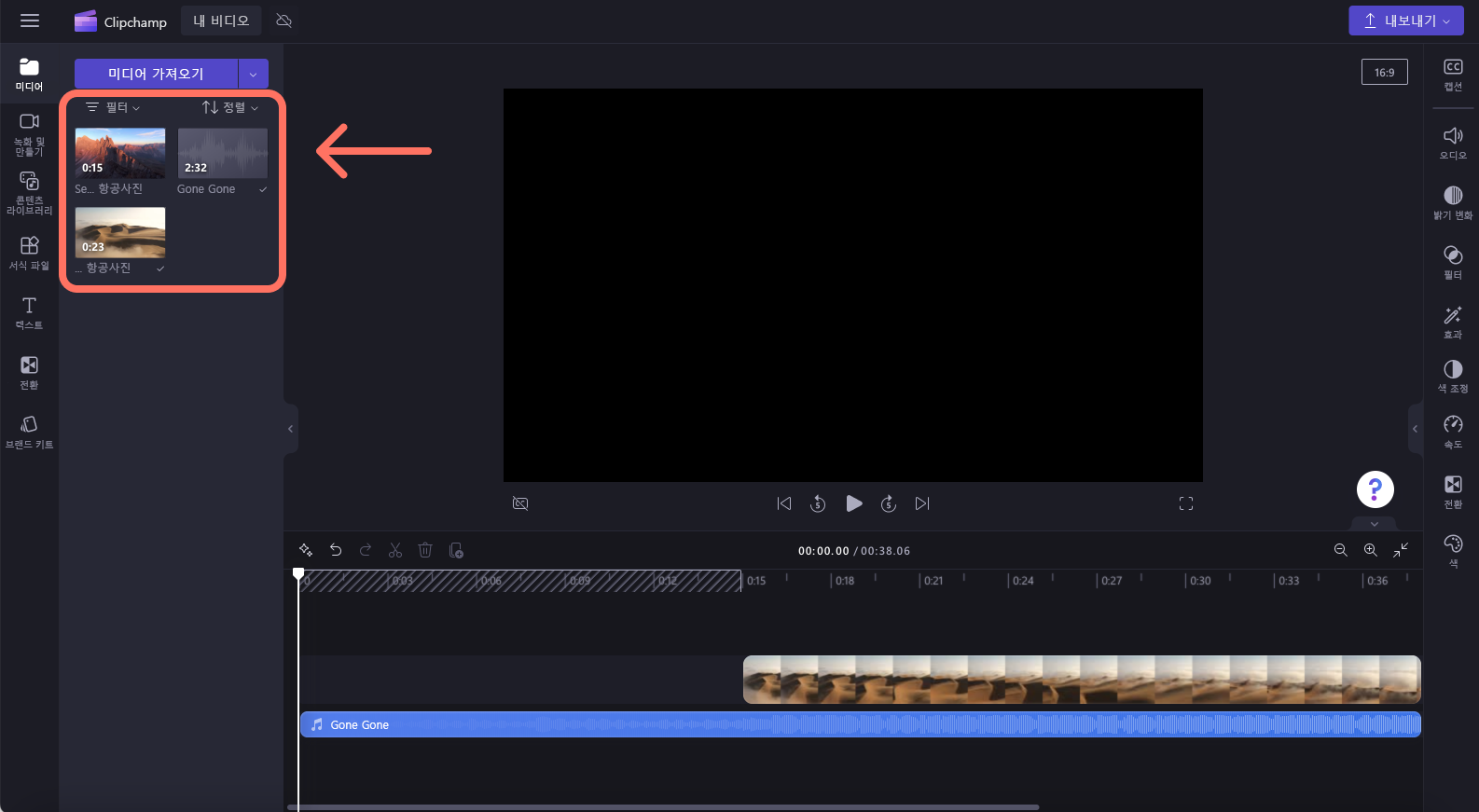
실수했거나 미디어 자산을 다시 타임라인에 다시 추가하려는 경우 미디어 탭에서 동일한 자산을 다시 타임라인으로 끌어서 놓기만 하면 됩니다. 이렇게 해도 타임라인에서 클립이 사용된 이전 인스턴스가 다시 채워지지는 않습니다. 타임라인의 다시 실행과 실행 취소 버튼을 클릭 할 수도 있습니다.
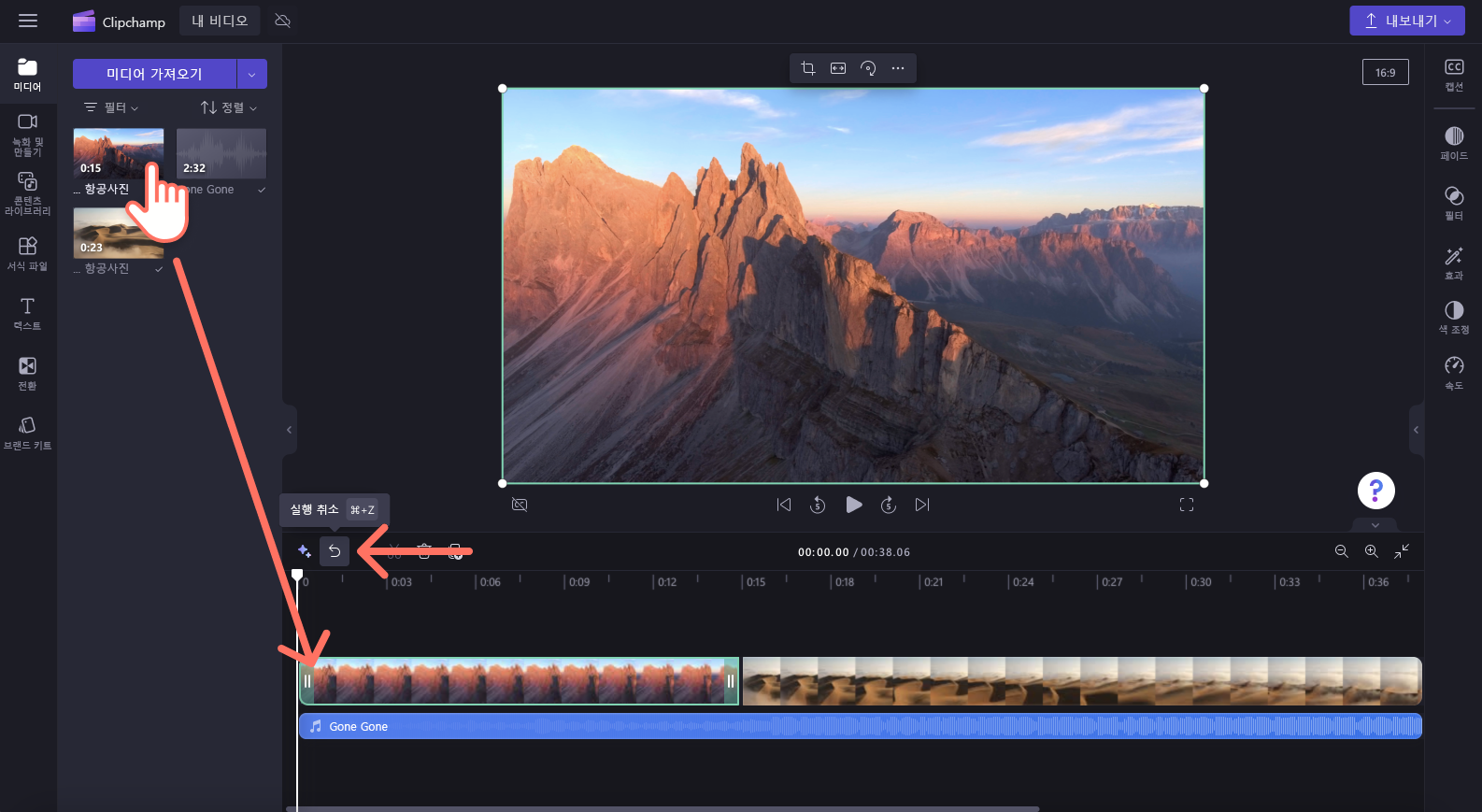
클립의 일부를 제거하는 방법
타임라인에서 클립의 한 섹션만 삭제하려면 다음 중 하나를 수행하세요.
-
자르기 도구 사용
-
분할 도구를 사용하여 원치 않는 부분을 선택하고 삭제 버튼을 클릭하여 원치 않는 부분을 삭제하세요.
미디어 탭에서 자산을 삭제하는 방법
미디어 파일을 영구적으로 삭제하려면 미디어 탭에서 삭제하기만 하면 됩니다. 삭제하려는 자산의 휴지통 아이콘을 클릭하세요.
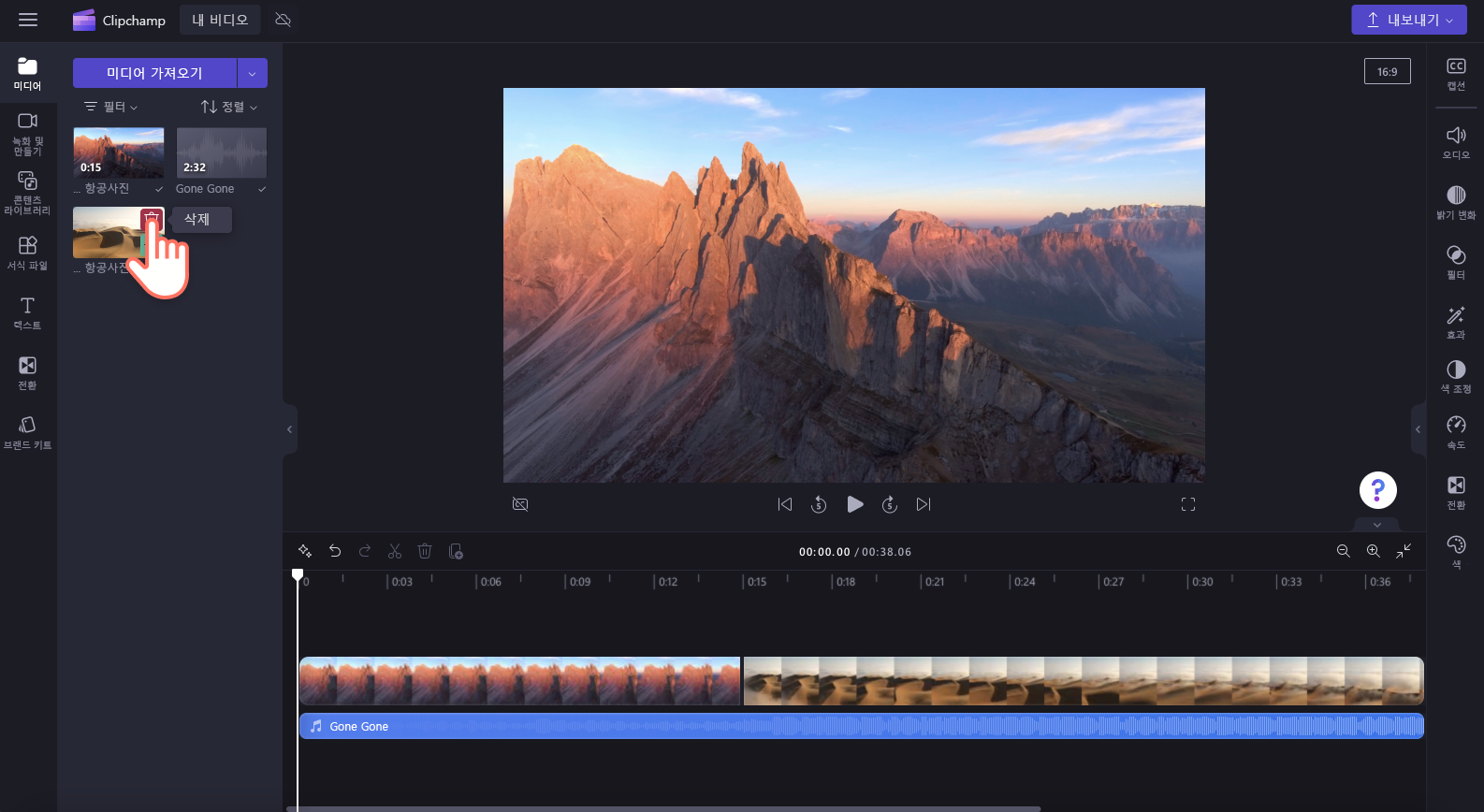
팝업 창에 경고가 표시됩니다. 예, 제거 버튼을 클릭하여 미디어 자산을 삭제하거나, 취소 버튼을 클릭하여 편집기로 돌아가세요.
참고: 미디어 자산을 삭제하면 연결된 모든 전환도 타임라인에서 삭제됩니다.