Visio 셰이프와 커넥터를 깔끔하고 균등하게 배치하는 데 도움이 되는 몇 가지 도구가 있습니다.
-
맞춤 옵션을 사용하면 셰이프가 직선으로 정렬됩니다.
-
위치 옵션은 도형 사이의 간격을 균등하게 만듭니다.
-
템플릿별 레이아웃 명령: 일부 다이어그램 템플릿에는 조직도 및 브레인스토밍 다이어그램 템플릿을 포함하여 해당 다이어그램 형식에 맞게 특별히 설계된 고유한 레이아웃 명령이 함께 제공됩니다.
-
맞춤 옵션을 사용하면 셰이프가 직선으로 정렬됩니다.
-
위치 옵션은 도형 사이의 간격을 균등하게 만듭니다.
-
템플릿별 레이아웃 명령: 일부 다이어그램 템플릿에는 조직도 및 브레인스토밍 다이어그램 템플릿을 포함하여 해당 다이어그램 형식에 맞게 특별히 설계된 고유한 레이아웃 명령이 함께 제공됩니다.
셰이프를 동시에 자동으로 정렬하고 균등하게 간격을 지정하는 방법
이 옵션은 셰이프를 현재 위치에 최대한 가깝게 두지만 서로 정렬되고 균등하게 간격이 지정됩니다.
-
정렬 및 공백을 선택하거나 다이어그램 바깥쪽을 클릭하여 선택 영역을 제거합니다. 아무것도 선택하지 않으면 모든 셰이프가 영향을 받습니다.
-
홈 > 정렬 > 위치 > 자동 정렬 & 공간을 선택합니다.
도형 맞춤
이 섹션의 명령은 셰이프 간의 간격을 변경하지 않고 도형을 정렬합니다. 명령 위에 포인터를 저장하여 변경 내용을 커밋하기 전에 영향을 미리 볼 수 있습니다.
커넥터 곧게 펴기
이 옵션은 셰이프의 맞춤을 조정하여 연결선을 최대한 직선으로 만듭니다.
-
맞출 셰이프를 선택합니다.
-
홈 탭의 정렬 그룹에서 맞춤을 클릭한 다음 자동 맞춤을 클릭합니다.
맞춤 방향 선택
-
다른 셰이프를 정렬할 기본 도형을 선택합니다.
-
Shift 키를 누른 상태에서 기본 셰이프에 맞출 다른 셰이프를 선택합니다.
-
홈 탭의 정렬 그룹에서 맞춤을 클릭하고 맞춤 옵션을 선택합니다.
위치 명령
정렬 그룹의 홈 탭에 있는 위치 단추를 사용하면 셰이프의 간격을 균등하게 지정하거나 도형이나 도형의 방향을 변경할 수 있습니다.
셰이프를 균등하게 간격
이 섹션의 명령은 맞춤을 변경하지 않고 도형 사이의 간격을 균등하게 조정합니다. 명령 위에 포인터를 저장하여 변경 내용을 커밋하기 전에 영향을 미리 볼 수 있습니다.
-
공백으로 지정할 도형을 선택하거나 페이지의 빈 영역을 클릭하여 선택 영역을 제거합니다. 아무것도 선택하지 않으면 모든 셰이프가 영향을 받습니다.
-
홈 > 정렬 > 위치 > 자동 공간을 클릭하여 도형 사이의 간격을 균등하게 만듭니다.
간격을 정확하게 설정하려면 간격 옵션을 클릭한 다음 원하는 거리를 설정합니다.
다른 간격 메서드의 경우 아래 제목을 선택하여 열고 자세한 지침을 참조하세요.
이전 버전의 Visio 간격 명령은 여전히 사용할 수 있으며 서로 다른 간격 옵션을 제공합니다.
-
셰이프를 클릭하는 동안 Shift 또는 Ctrl 키를 누른 채 세 개 이상의 셰이프를 선택합니다.
참고: 셰이프를 세 개 이상 선택하지 않으면 셰이프를 배포하기 위한 명령을 사용할 수 없습니다.
-
홈 탭의 정렬 그룹에서 위치를 클릭한 다음 배포 옵션을 선택합니다.
-
다른 배포 옵션의 경우 추가 배포 옵션을 선택합니다. 대화 상자에서 다음을 수행합니다.
-
세로 분포의 경우 경계는 선택 영역의 위쪽 및 아래쪽 셰이프에 의해 정의됩니다.
-
가로 분포의 경우 경계는 선택 영역의 맨 왼쪽 및 오른쪽 셰이프에 의해 정의됩니다.
-
안내선 추가 및 셰이프를 붙이려면 안내선 만들기 및 셰이프 붙이기 검사 상자를 선택합니다. 이 옵션을 선택하면 가장 바깥쪽 가이드를 이동하여 모든 셰이프를 재배포할 수 있습니다.
-
인쇄된 페이지 나누기에서 셰이프 유지
다이어그램을 인쇄하려는 경우 페이지 나누기 시 셰이프가 나뉘지 않도록 할 수 있습니다.
-
페이지 나누기에서 이동할 셰이프를 선택하거나 다이어그램 바깥쪽을 클릭하여 선택 영역을 제거합니다. 아무것도 선택하지 않으면 모든 셰이프가 영향을 받습니다.
-
홈 > > 위치정렬을 선택한 다음 페이지 나누기에서 이동을 선택합니다.
또 다른 옵션은 자동 맞춤 및 자동 공간 옵션을 설정하여 이러한 명령이 페이지 나누기에서 셰이프를 배치하지 못하도록 하는 것입니다.
-
홈 > > 위치정렬을 선택하고 페이지 나누기 방지가 켜져 있는지 여부를 검사. 그렇지 않은 경우 를 클릭하여 선택합니다.
검사 표시가 설정되면 명령 옆의 메뉴에 표시됩니다.
도형 다시 방향
셰이프 회전 하위 메뉴의 옵션은 선택한 셰이프를 회전하거나 대칭 이동합니다.
-
셰이프를 선택한 다음, 적절한 명령을 클릭합니다.
-
홈 탭의 정렬 그룹에서 위치를 클릭한 다음 도형 회전을 클릭하고 옵션을 선택합니다.
두 개 이상의 셰이프를 선택한 경우 이러한 명령은 페이지가 회전된 것처럼 상대 위치를 서로 유지하면서 회전하거나 대칭 이동합니다.
반면 다이어그램 회전 하위 메뉴의 명령은 다이어그램 방향을 회전하거나 대칭 이동하지만 셰이프 방향을 그대로 둡니다.
셰이프 수동 위치 지정
셰이프를 끌 때 녹색 위치 안내선은 셰이프를 원하는 위치에 정확하게 배치하는 데 도움이 됩니다. 아래 그림에서 분포 화살표는 셰이프가 다른 주변 셰이프의 분포와 일치하도록 끌 때 나타납니다. 파선은 다른 셰이프에 가로 또는 세로로 정렬하는 데 도움이 되는 것처럼 보입니다.
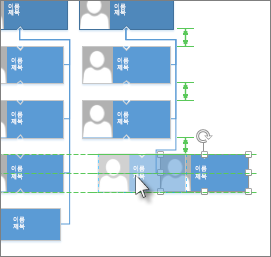
템플릿별 레이아웃 명령
다이어그램에 사용 중인 템플릿에 조직도 및 브레인스토밍 다이어그램 템플릿과 같은 특정 다이어그램 형식에 대한 탭이 있는 경우 해당 다이어그램용으로 설계된 레이아웃 명령이 있는지 검사. 그렇다면 사용해 보고 결과를 좋아하는지 확인합니다.
-
선택한 도형을 동일한 세로 또는 가로 축에 맞출 수 있습니다.
-
셰이프 사이의 간격을 일관되게 설정하여 셰이프를 균등하게 배치 할 수 있습니다.
도형 맞춤
-
편집할 다이어그램을 엽니다.
-
두 개 이상의 셰이프를 선택합니다.
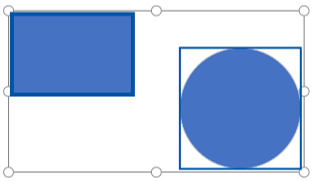
-
홈 > 셰이프

-
세로 방향 셰이프 집합으로 시작할 때는 왼쪽 맞춤, 가운데 맞춤 및 오른쪽 맞춤이 가장 적합합니다.
-
가로 방향 도형 집합으로 시작할 때 위쪽 맞춤, 가운데 맞춤 및 아래쪽 맞춤이 가장 적합합니다.
이 그림에서는 위쪽 맞춤을 선택했습니다.
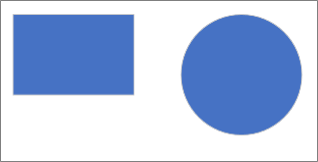
-
셰이프 위치
-
세 개 이상의 셰이프를 선택합니다.
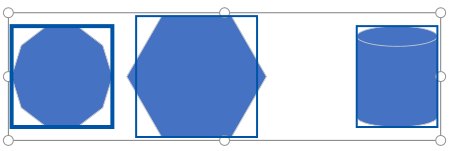
-
홈 > 위치 셰이프

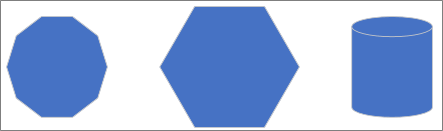
셰이프를 가로 또는 세로로 분산할 수 있습니다.










