편집을 마쳤으면 쉽게 비디오를 내보내고 MP4 파일로 디바이스에 다운로드합니다. 내보내기 페이지에서 저장 통합 중 하나로 직접 비디오를 공유할 수도 있습니다.
개인 계정용 Clipchamp에서 비디오에서 작업할 때 편집 진행률이 자동으로 저장되고 클릭해야 하는 저장 단추가 없습니다.
비디오를 완료하고 내보낼 준비가 되면 아래 단계를 수행합니다.
1단계. 내보내기 단추를 클릭합니다.
비디오를 저장하려면 비디오 편집기의 오른쪽 위 모서리에 있는 내보내기 단추를 클릭합니다.
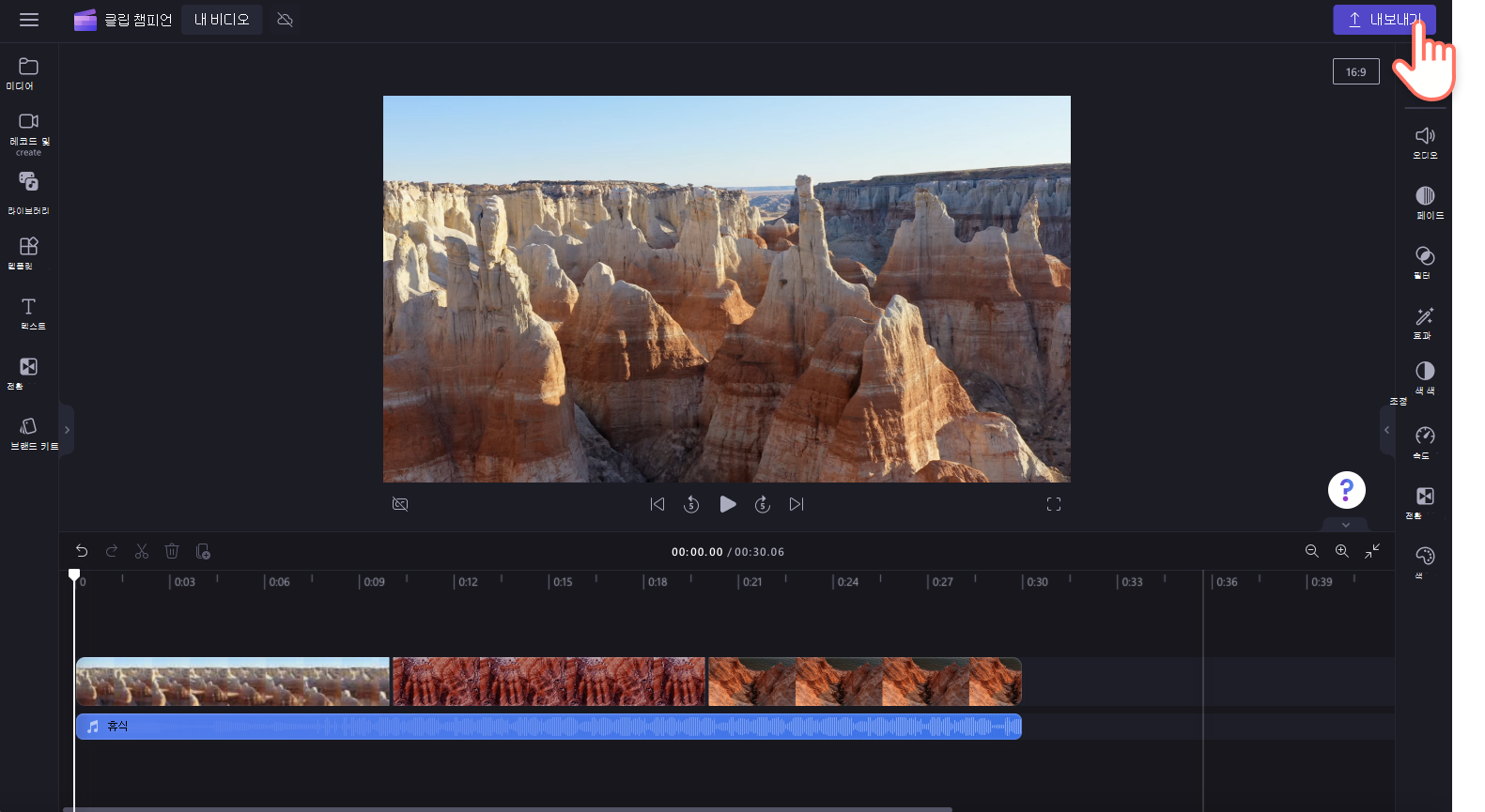
2단계. 내보낼 비디오 품질 선택
드롭다운 창에 비디오 품질이 표시됩니다. 선택한 비디오 해상도 중 하나에서 비디오를 MP4 파일로 내보냅니다. 다음 중에서 선택합니다.
-
480p 비디오 품질은 초안에 적합합니다.
-
720p 비디오 품질은 소셜 미디어 비디오에 적합합니다.
-
1080p(HD) 비디오 품질은 비디오 스트리밍 플랫폼 및 프레젠테이션에 적합합니다.
-
4K(UHD) 비디오 품질은 모든 4K 미디어 파일에 가장 적합한 비디오 해상도입니다.
-
15초 이하 비디오의 GIF입니다.
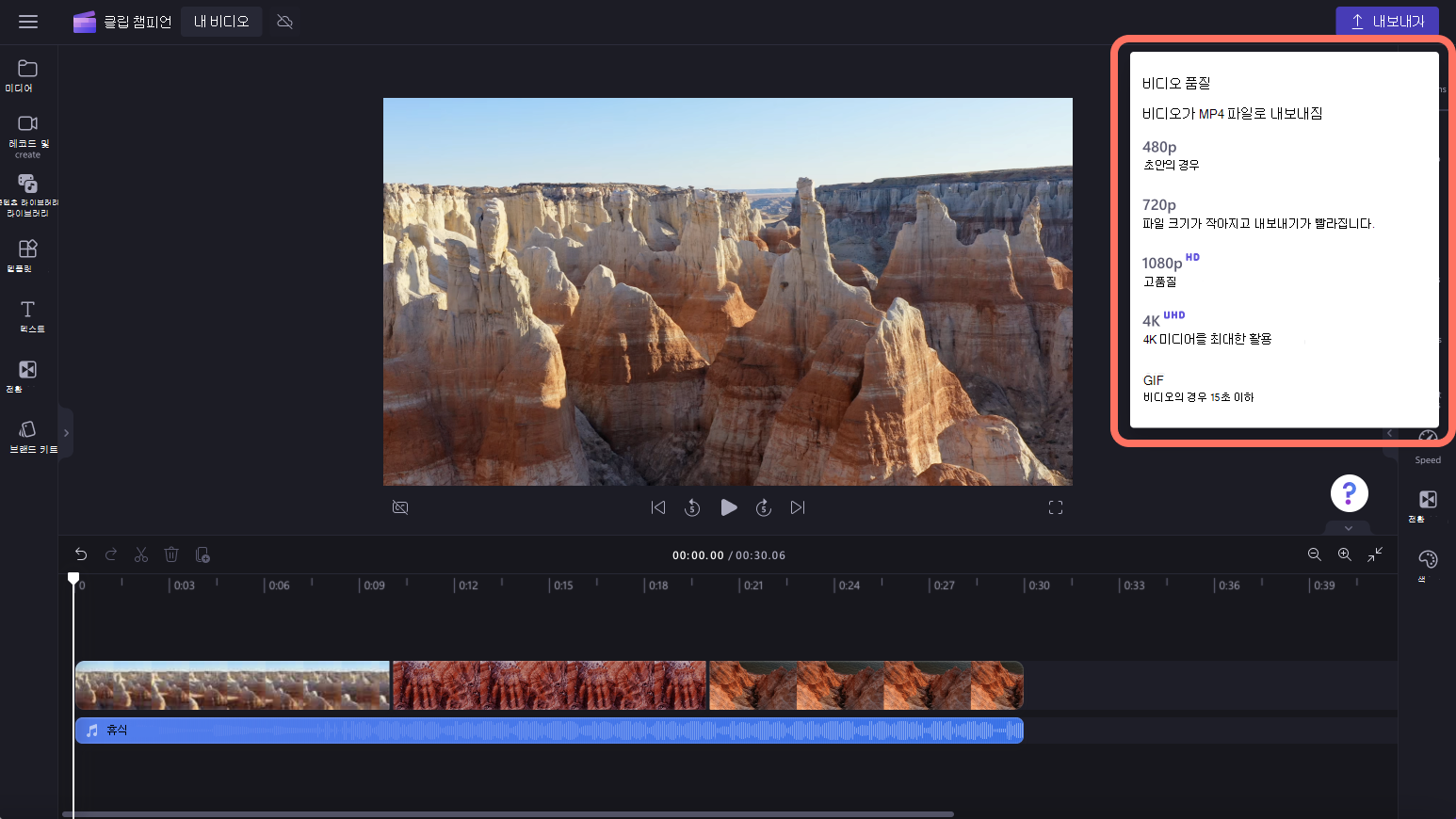
프리미엄 기능을 사용했는데 무료 요금제에 있는 경우 내보내기 옵션 옆에 다이아몬드 모양의 기호가 표시됩니다. 업그레이드할 준비가 되지 않은 경우 비디오를 내보내기 전에 프리미엄 기능을 제거합니다. 프리미엄 기능을 포함하여 비디오를 내보내려면 새 플랜으로 전환 단추를 선택합니다. 그러면 프리미엄 플랜으로 업그레이드하는 단계를 안내합니다.
3단계. 비디오 저장 및 공유
비디오 해상도를 선택하면 비디오가 자동으로 내보내기 시작되고 백분율 표시기가 있는 진행률 표시줄이 표시됩니다.
여기서는 공유 통합 중 하나를 사용하여 비디오를 공유할 수도 있습니다. 다음 옵션 중에서 선택합니다.
-
OneDrive에 저장
-
Google 드라이브에 저장
-
YouTube에 업로드
-
TikTok로 보내기
-
Dropbox에 저장
-
LinkedIn에 공유(개인 계정이 아닌 회사 계정에만 작동)
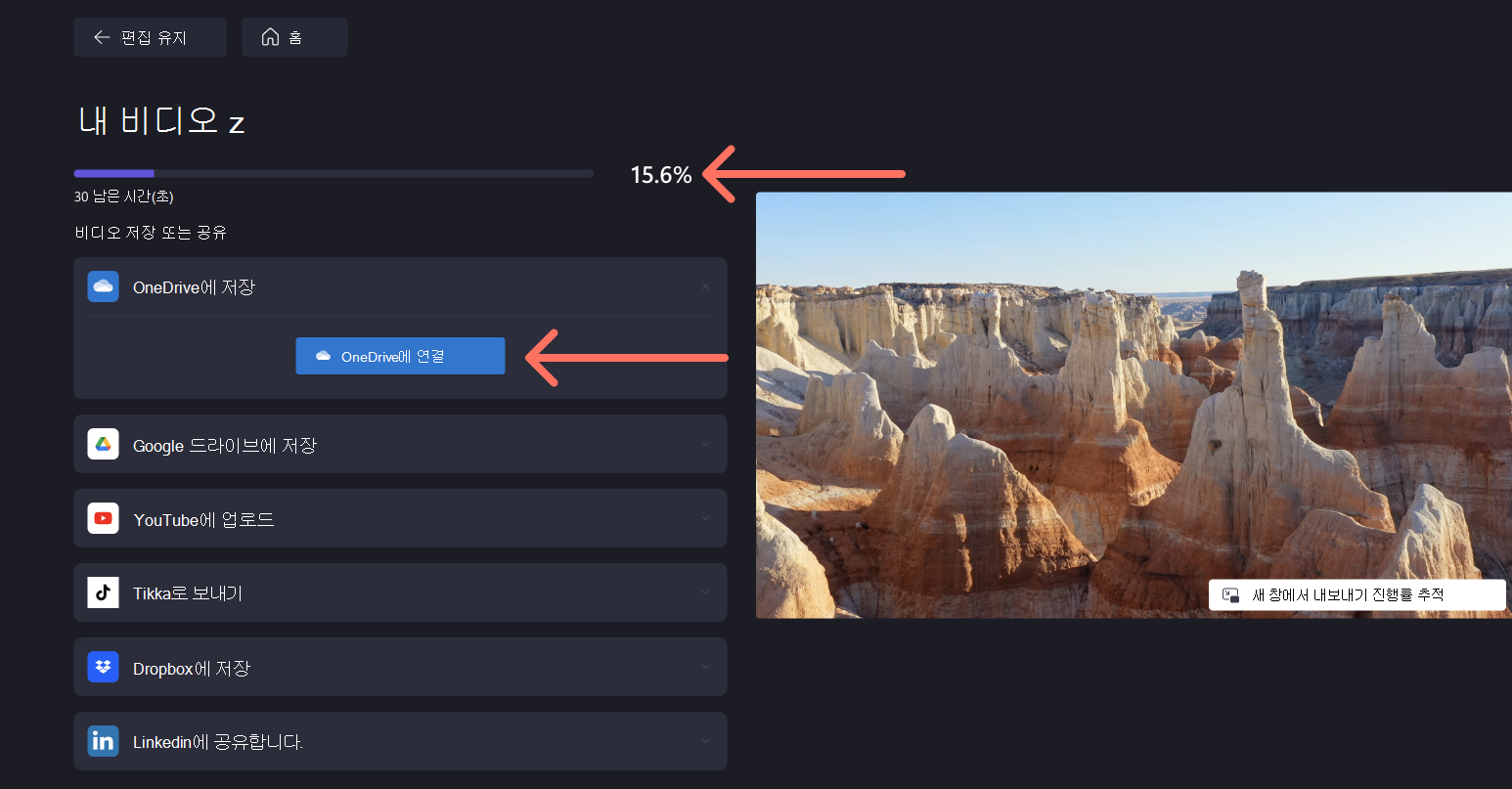
비디오가 내보내기 속도가 느리거나 내보내지 않는 경우 내보내기 속도를 개선하는 방법에 대한 팁은 이 도움말 문서를 참조 하세요. 더 높은 해상도 또는 더 긴 프로젝트를 내보내는 데 시간이 더 오래 걸립니다. 비디오 내보내기를 완료하면 컴퓨터(일반적으로 다운로드 폴더)에 자동으로 저장 됩니다.
자세한 내용은 비디오 공유를 참조하세요.
회사 계정의 경우 Clipchamp에서 다음 컨텍스트를 이해하는 것이 중요합니다.
-
비디오 편집 프로젝트 파일은 항상 OneDrive/SharePoint에 상주하며 파일이 .clipchamp으로 끝납니다. 여기에는 ssets 및 exports 폴더가 함께 제공됩니다.
-
ssets 폴더에는 프로젝트에 사용된 미디어 요소(예: 추가한 비디오, 이미지 및 오디오 파일)가 포함됩니다.
-
exports 폴더에는 완료된 편집 프로젝트를 내보낼 때 저장되는 MP4 비디오가 포함되어 있습니다.
-
OneDrive/SharePoint 홈페이지의 my 파일 폴더 에서 비디오 편집 프로젝트를 만들거나 office.com 또는 Stream의 Clipchamp 페이지와 같은 외부 시작 지점에서 오는 경우 프로젝트는 클립샴의 > 비디오를 > 내 파일 아래에 폴더로 만들어집니다.
-
다른 위치에서 편집 프로젝트를 만드는 경우(예: OneDrive의 다른 곳에서 하위 폴더) 새 프로젝트가 만들어집니다.
프로젝트에서 작업할 때 편집 진행률이 자동으로 저장되고 클릭해야 하는 저장 단추가 없습니다.
편집을 완료하고 완성된 비디오의 MP4를 저장하려면 편집기 사용자 인터페이스의 오른쪽 위에 있는 export 를 선택합니다.
1단계. 편집기의 오른쪽 위에 있는 내보내기 단추를 선택합니다.
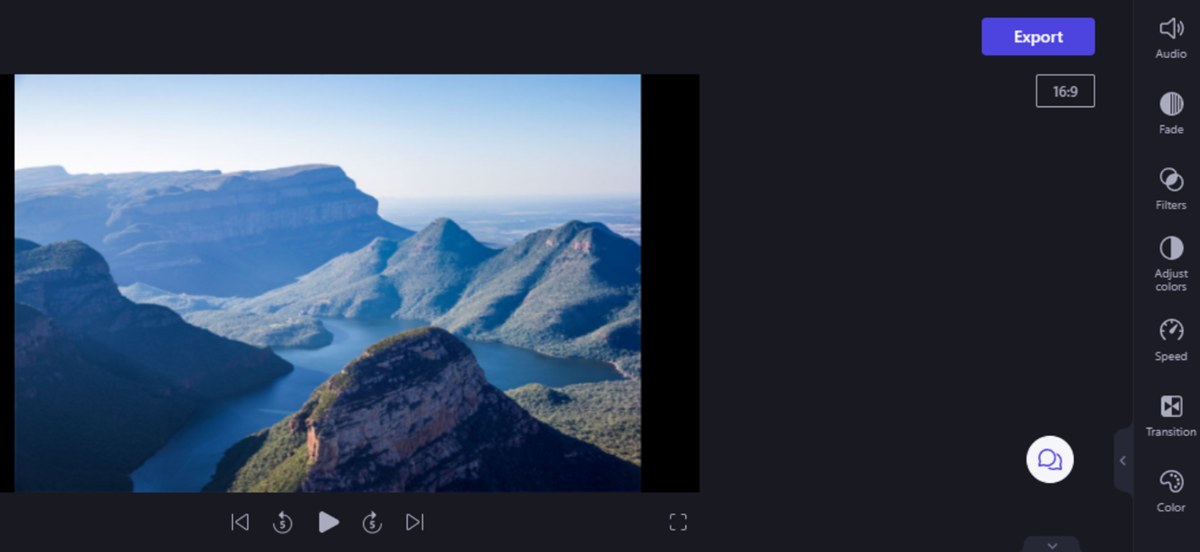
2단계. 해상도 및 스토리지 위치 선택
원하는 비디오 품질을 선택해야 하는 화면이 표시됩니다.
-
480p 비디오 품질은 초안에 적합합니다.
-
720p 비디오 품질은 소셜 미디어 비디오에 적합합니다.
-
1080p(HD) 비디오 품질은 비디오 스트리밍 플랫폼 및 프레젠테이션에 적합합니다.
참고: 4K는 처음에 Clipchamp의 작업 버전에서 출력 해상도로 사용할 수 없으며 이후 단계에서 추가됩니다.
기본적으로 내보낸 비디오는 OneDrive에 있는 프로젝트의 exports 폴더 에 업로드되고 저장됩니다. 이 옵션을 끄거나 다른 폴더를 선택하여 저장할 수 있습니다.
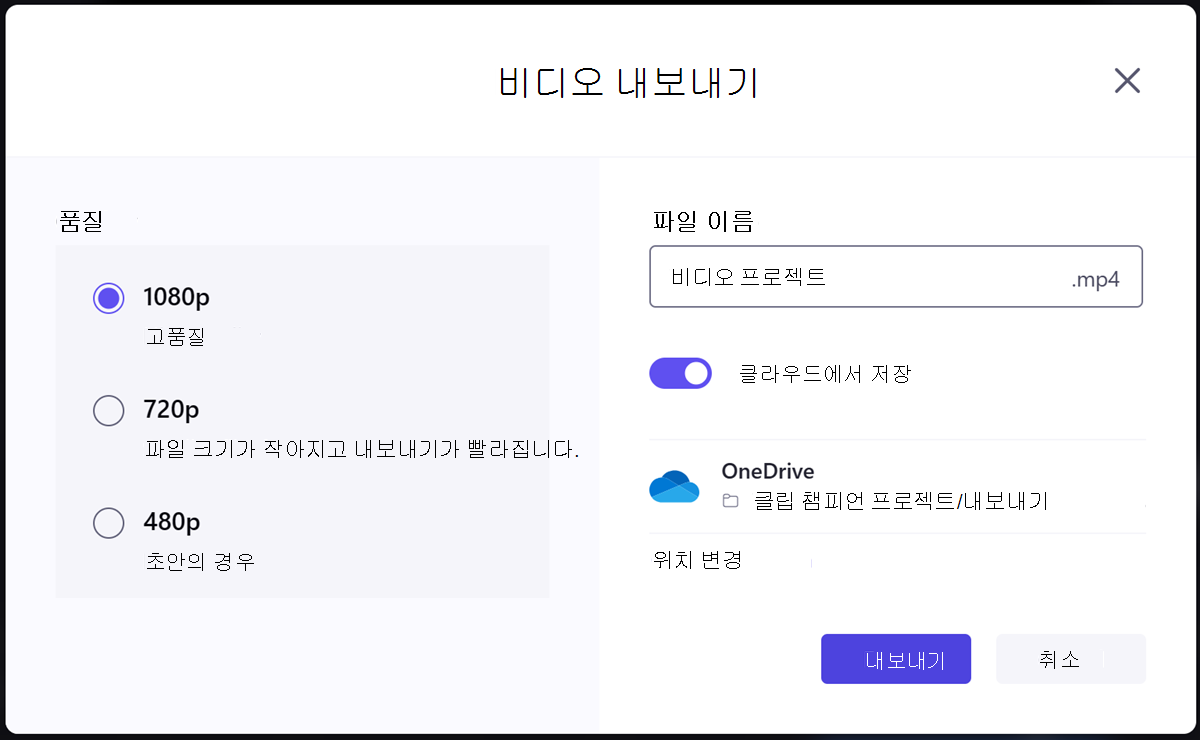
준비가 되면 내보내기를 선택하여 계속합니다.
3단계. 비디오 내보내기
비디오 내보내기가 시작되고 백분율 표시기가 있는 진행률 표시줄이 표시됩니다.
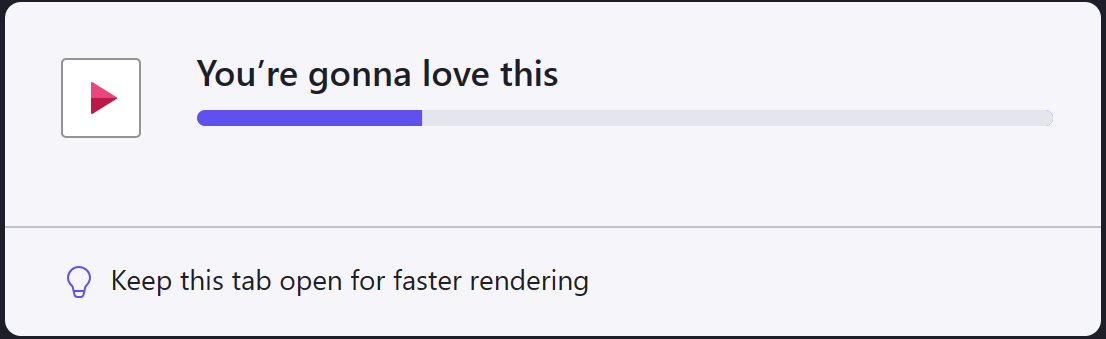
비디오 내보내기 속도가 느리거나 처리되지 않는 경우 내보내기 속도를 개선하는 방법에 대한 팁 은 이 도움말 문서를 참조 하세요. 더 높은 해상도 또는 더 긴 프로젝트를 내보내는 데 시간이 더 오래 걸립니다.
비디오 내보내기를 완료하면 내보내기 전에 해당 옵션을 해제하지 않는 한 OneDrive/SharePoint의 exports 폴더에 자동으로 업로드됩니다.
4단계. 완료된 비디오 공유
다음으로 다른 사용자가 볼 수 있도록 비디오 파일을 저장하고 공유할 수 있습니다.
Clipchamp의 작업 버전에는 다음과 같은 통합이 포함됩니다.
-
Microsoft Stream을 사용하여 게시
-
링크 복사
-
조직의 사용자와 공유
-
파일 위치 열기
-
컴퓨터에 저장
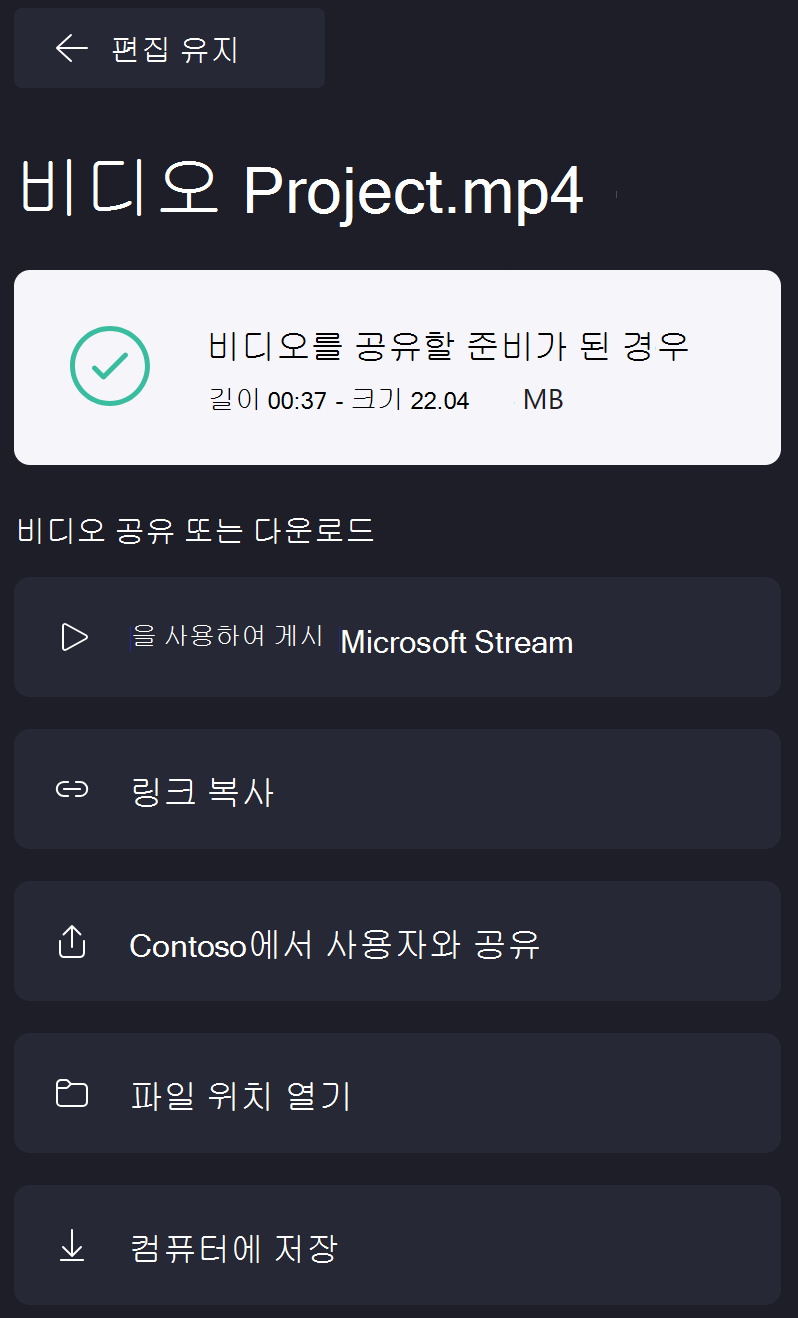
이러한 각 옵션에 대한 자세한 내용은 Clipchamp에서 비디오 공유를 참조하세요.
내보내기 형식
내보낸 비디오는 선택한 파일 이름을 가진 MPEG 4(.mp4) 파일입니다. 프레임 속도는 30fps입니다.
문제 해결
비디오를 내보낼 때 오류가 발생하는 경우 성공적으로 내보내는 데 도움이 될 수 있는 다양한 문제 해결 팁은 이 문서를 참조하세요 .










