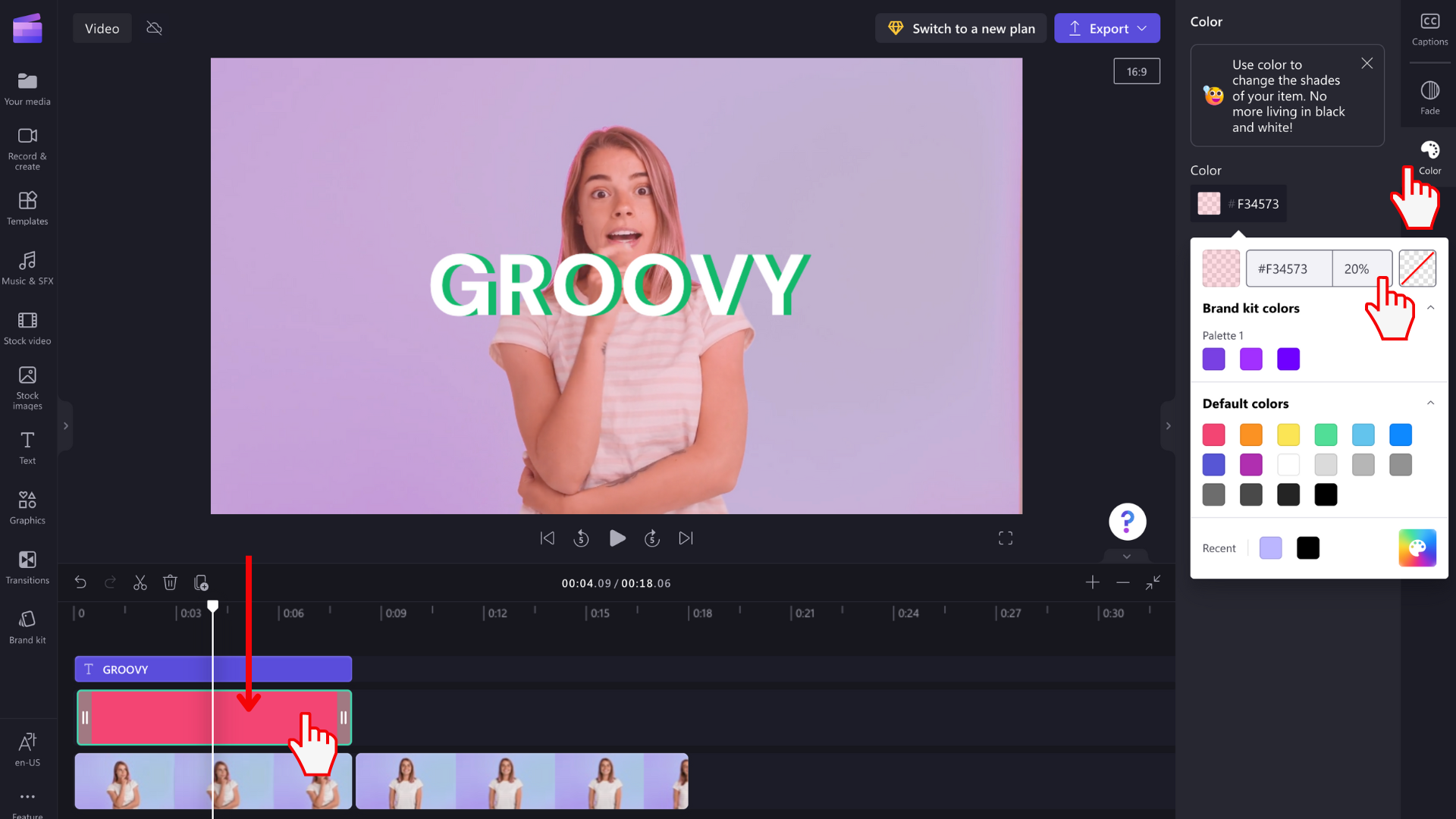참고: 아래 스크린샷은 Clipchamp의 개인 버전에서 찍은 것입니다. 배경 및 기타 그래픽 요소는 회사 계정에 대한 Clipchamp에서도 사용할 수 있으며 문서에 표시된 대로 적용할 수 있습니다. 사용 가능한 컬렉션은 개인 버전과 회사 버전 간에 다를 수 있습니다.
이 문서에서는 Clipchamp 프로젝트에서 단색 배경을 추가하는 방법을 보여줍니다.
또한 색 클립을 반투명 (약간 투명)하여 비디오 위에 배치하여 색을 변경하는 방법을 보여 줍니다.
동일한 지침을 사용하여 다음과 같은 다른 유형의 배경을 추가할 수 있습니다.
-
푸티지
-
그라데이션 색
-
3D 애니메이션
-
그래픽
-
교만 테마
모두 Clipchamp의 비디오 편집기 사용자 인터페이스인 그래픽에서 동일한 메뉴 에 있습니다.
다음 섹션에서 자세히 알아보세요.
비디오 클립의 대비, 온도, 밝기 또는 채도를 변경하려면 비디오 색을 변경하는 방법 대신 이 문서를 참조하세요.
편집 타임라인에 배경 요소를 추가하는 방법
도구 모음에서 그래픽 탭을 클릭합니다.
그래픽 메뉴에는 스티커, 배경, 프레임, 오버레이, 도형, 주석, Giphy와의 통합 등 선택할 수 있는 다양한 컬렉션이 포함되어 있습니다. 배경의 "자세히 보기"를 선택하여 단색 옵션으로 이동합니다.
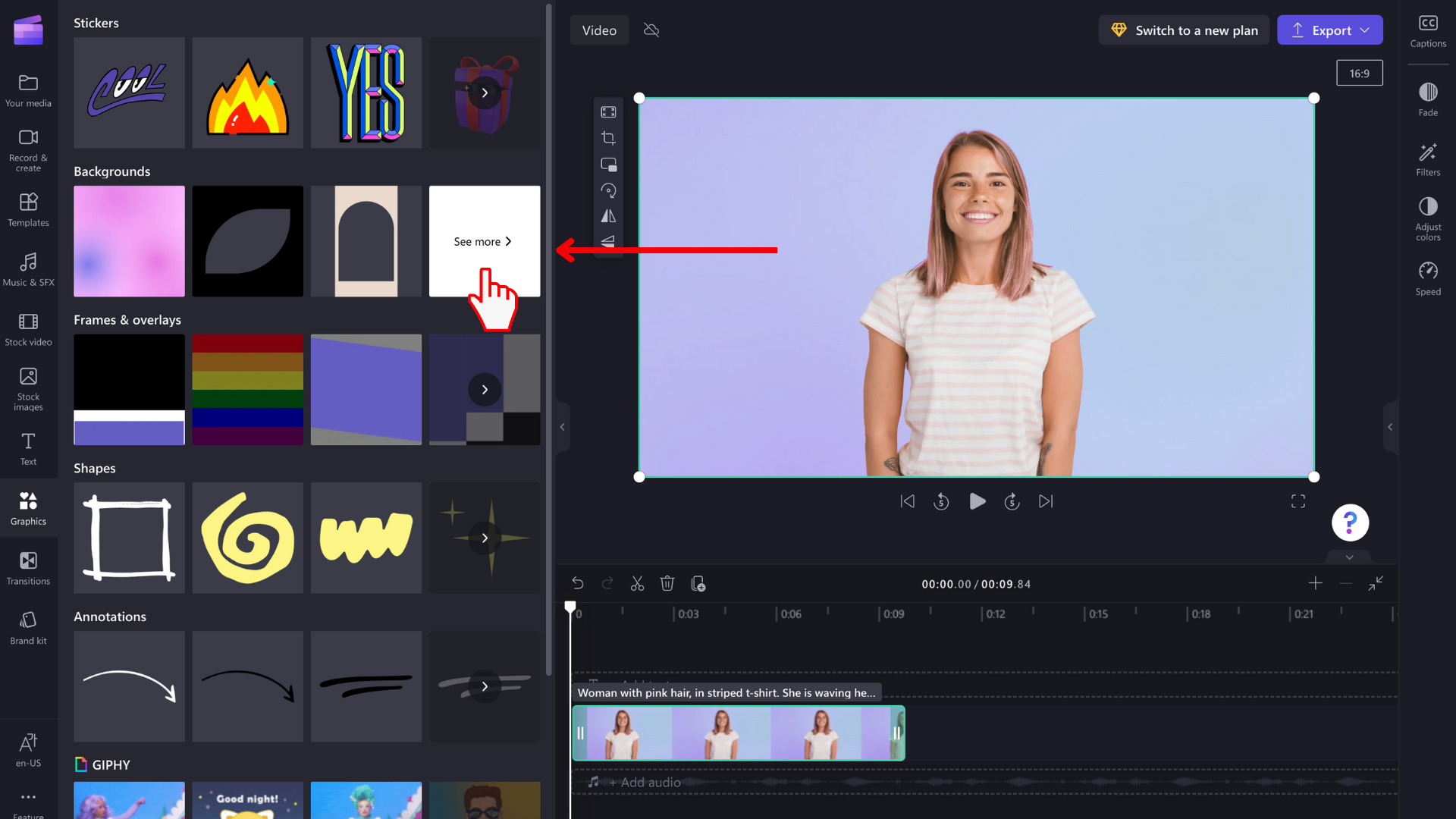
색이 지정된 배경 끌어서 놓기
다음으로, 검은색, 흰색 또는 자주색 배경을 타임라인에 끌어서 놓습니다. + 더하기 단추를 클릭하여 타임라인에 배경을 직접 추가할 수도 있습니다.
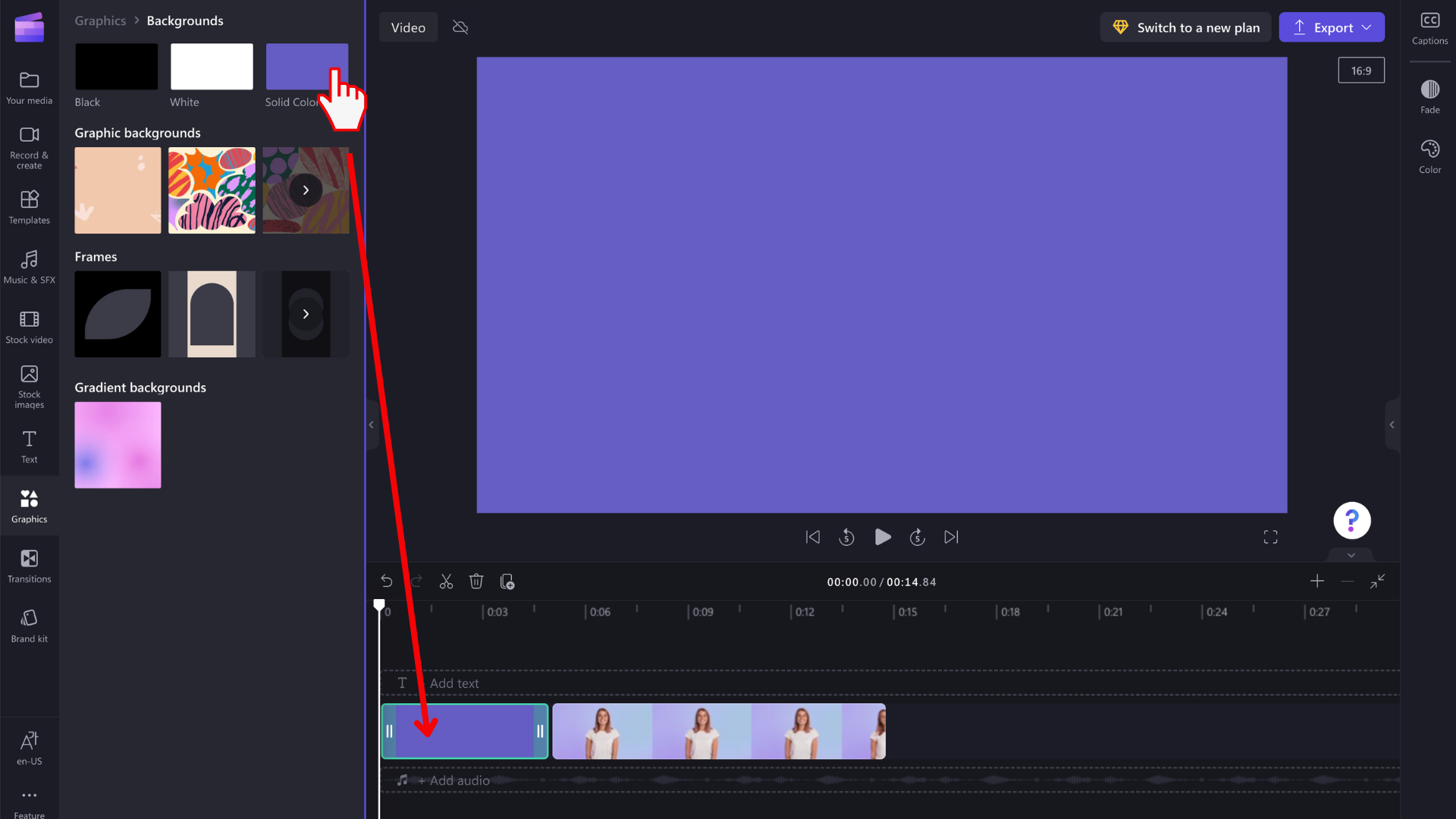
배경 클립을 원하는 길이로 자르기
배경 클립의 가장자리를 끌어 원하는 기간으로 줄이거나 길게 하십시오.
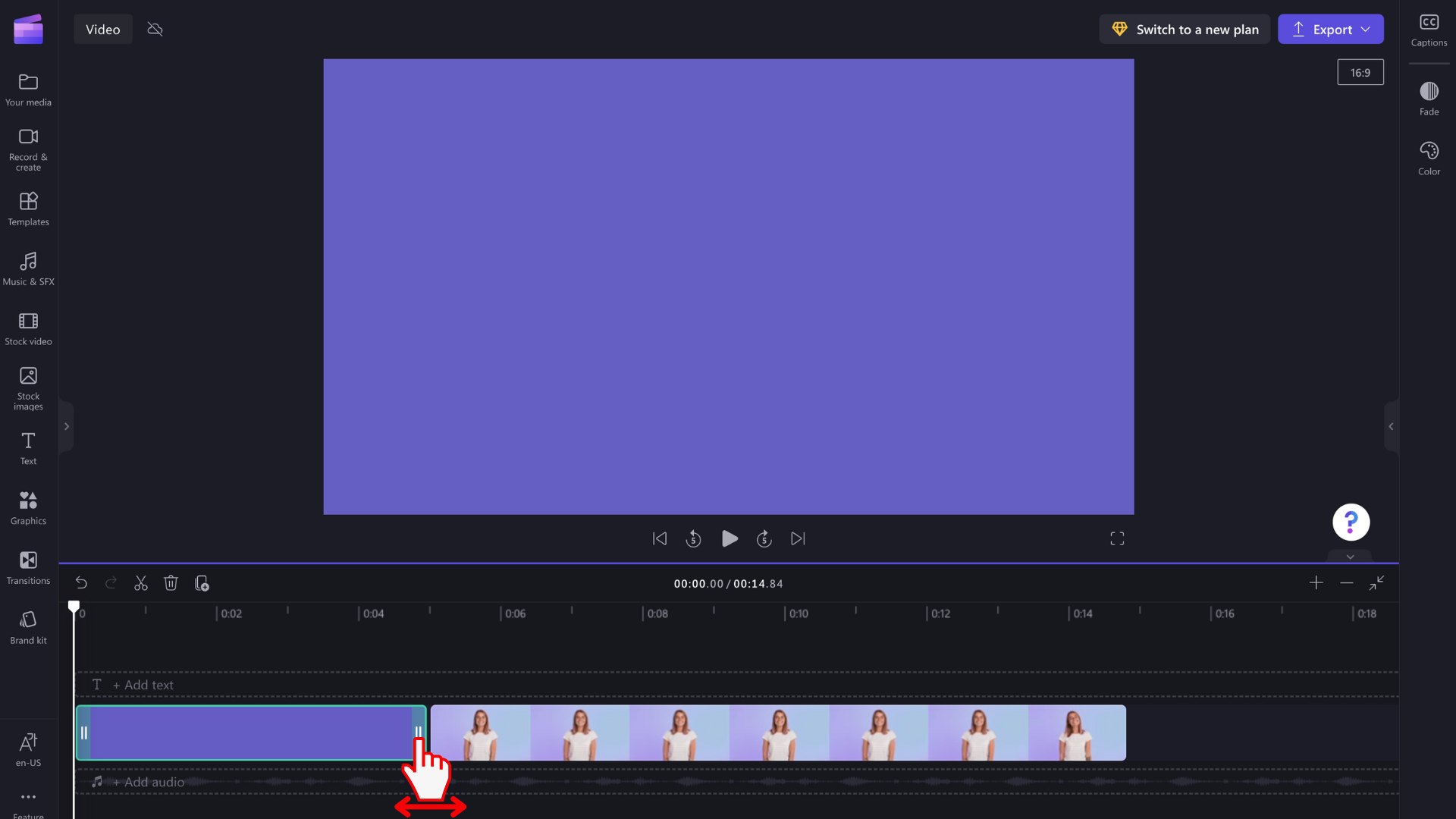
참고: 더 쉬운 경우 클립을 분할 하고 원치 않는 두 번째 부분을 삭제할 수도 있습니다.
색 변경
배경 항목의 색을 변경하려면 속성 패널의 색 탭을 클릭합니다. 사전 설정을 선택하거나 색 코드를 입력합니다.
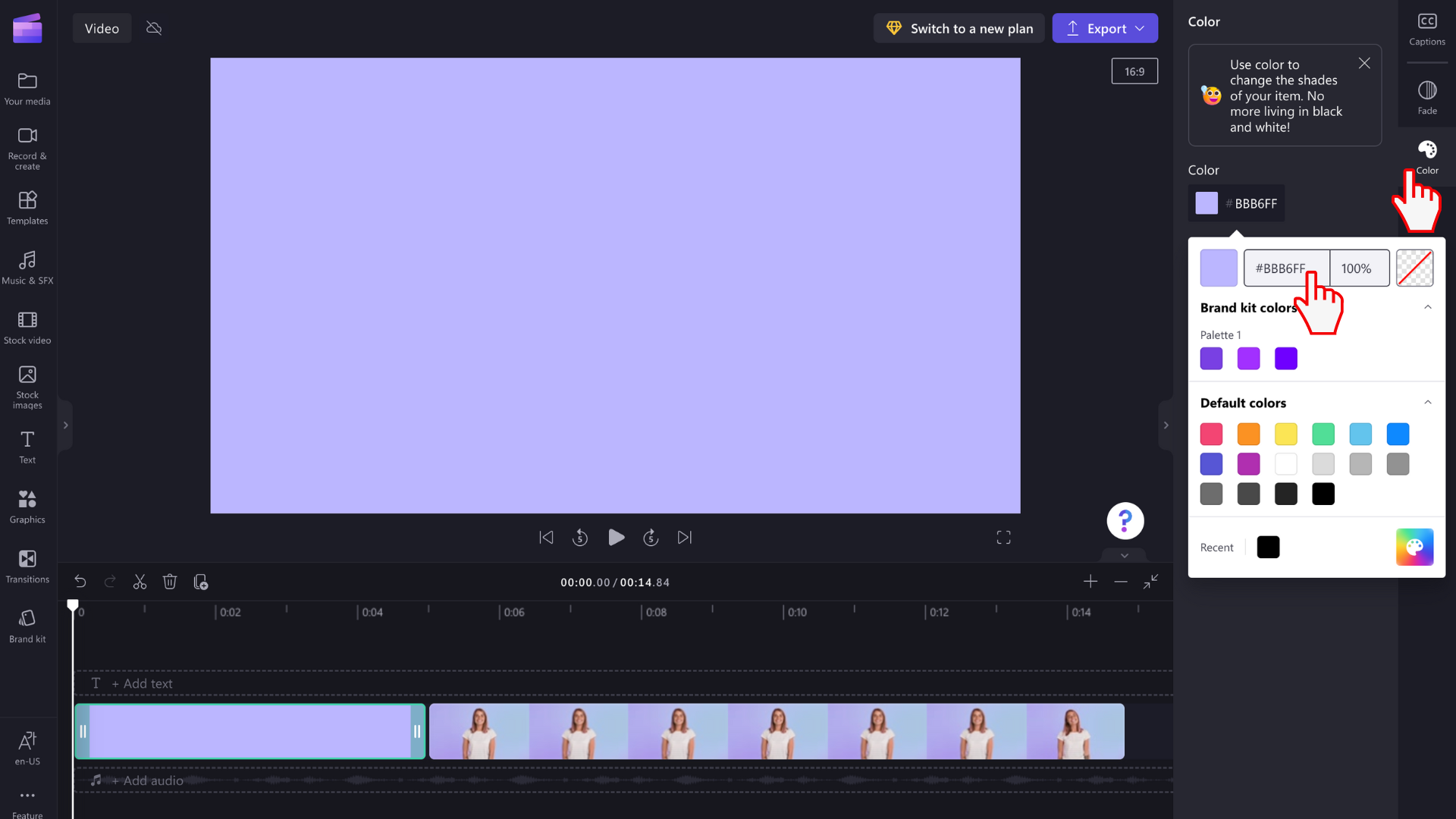
텍스트 추가 및 배경 요소 위치 지정
타임라인에서 배경 항목의 위치를 끌어서 놓으면 변경할 수 있습니다. 다른 미디어 요소와 동일한 행에 유지하거나 해당 행으로 끌 수도 있습니다. 단색 배경에 널리 사용되는 것은 텍스트 필드 아래에 추가하는 것입니다.
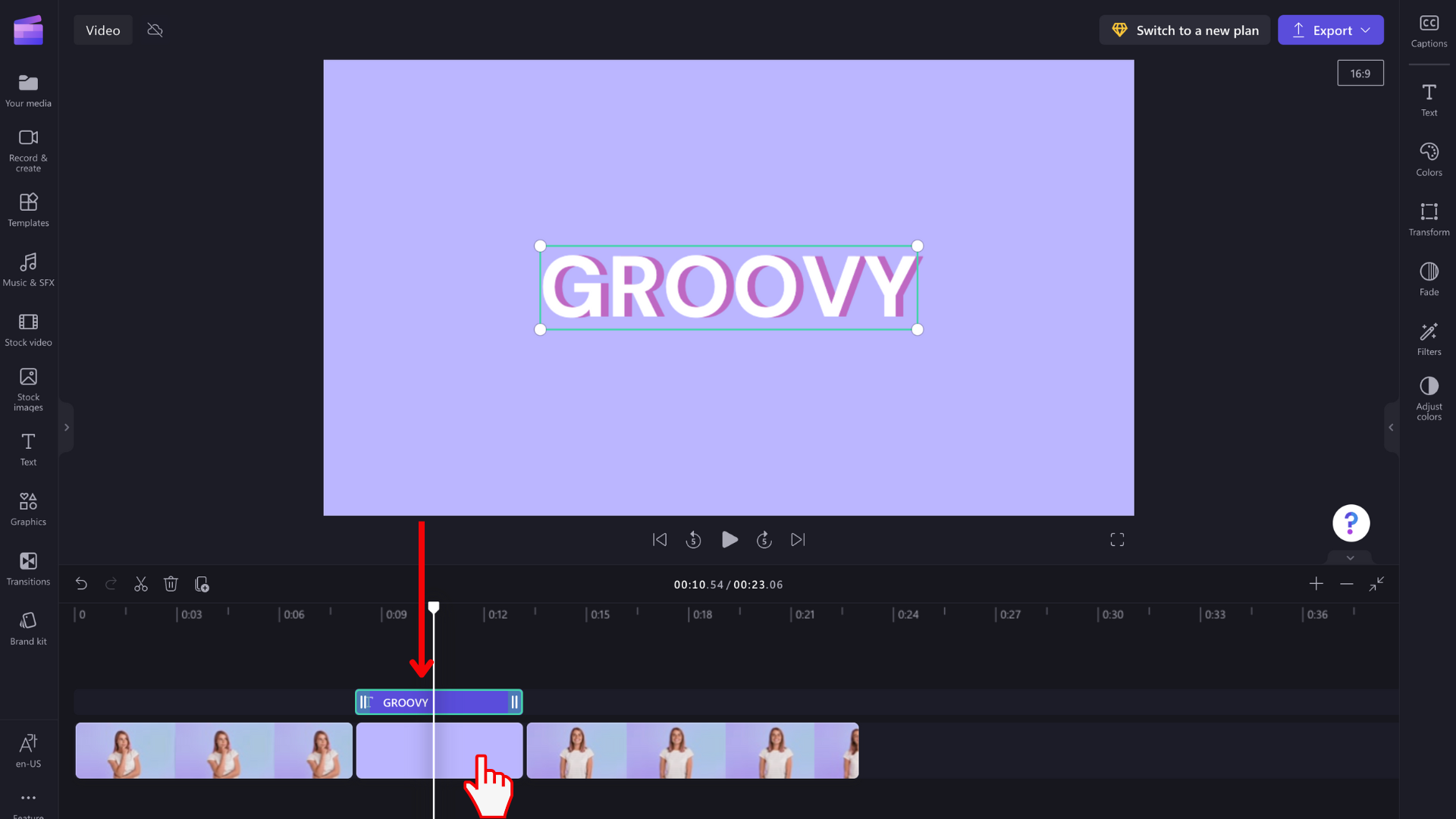
색을 반투명하게 만들기
이미지 또는 비디오 클립의 색을 변경하는 좋은 효과를 위해 배경 클립을 부분적으로 투명하게 만들고 마스크와 같은 비디오의 맨 위에 놓아 독특한 색상 / 색조를 제공합니다.
이렇게 하려면 배경 항목을 선택하고 오른쪽의 색 탭을 클릭한 다음 색의 백분율 값을 100% 미만으로 변경합니다. 이렇게 하면 불투명도 수준이 줄어듭니다.