참고: 이 문서의 스크린샷은 Clipchamp의 개인 버전에서 가져온 것입니다. 업무용 Clipchamp 계정에도 동일한 원칙이 적용됩니다.
Clipchamp 프로젝트에서 비디오 또는 이미지에 필터를 추가하여 색과 대비를 변경하거나 흑백으로 만들거나 흐림 효과를 추가합니다. 느린 확대/축소(켄 번즈 효과와 유사), 결함, 연기, 필름 노이즈, VHS 딱딱거리는 소리, 흐림 채우기 또는 녹색 화면과 같은 효과를 추가할 수도 있습니다.
필터 또는 효과를 적용하려면 편집 프로젝트의 타임라인에서 클립을 선택한 다음 편집기 사용자 인터페이스 오른쪽에 표시되는 필터 또는 효과 탭을 선택하고 옵션을 선택합니다.
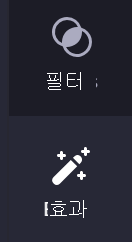
미디어 자산에 둘 이상의 효과를 적용할 수 있습니다. 현재 하나의 필터 만 적용할 수 있습니다.
다음 자습서에서는 비디오에 필터를 추가하는 단계를 보여줍니다. 이미지에 필터를 추가하는 단계는 동일하며 효과를 추가하는 단계는 거의 동일합니다. 유일한 차이점은 필터 메뉴 옵션 대신 효과를 선택해야 한다는 것입니다.
Clipchamp에서 비디오에 필터를 추가하는 방법
1단계. 비디오를 타임라인으로 끌어다 놓기
미디어 라이브러리의 비디오 또는 이미지를 타임라인으로 끌어다 놓은 다음, 강조 표시되도록 선택합니다.
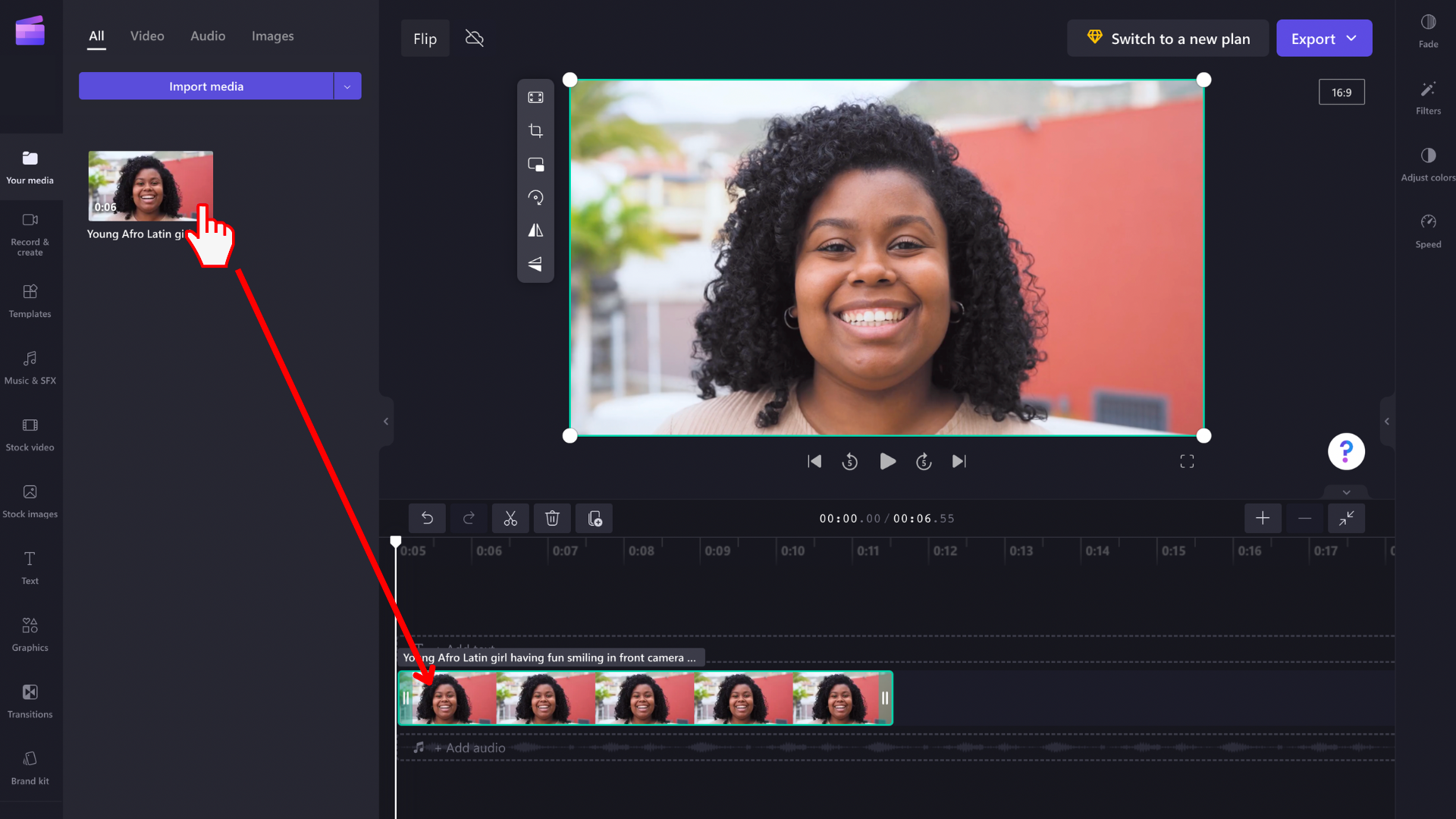
사이드바가 편집기의 오른쪽에 나타납니다. 사용 가능한 모든 필터를 보려면 이 속성 패널의 필터 탭을 선택합니다.
필터 아이콘을 마우스로 가리키면 모양이 어떻게 표시되는지 미리 볼 수 있습니다. 필터를 선택한 경우 필터를 선택하여 비디오에 적용합니다. 강도 슬라이더를 사용하여 필터 모양을 조정합니다.
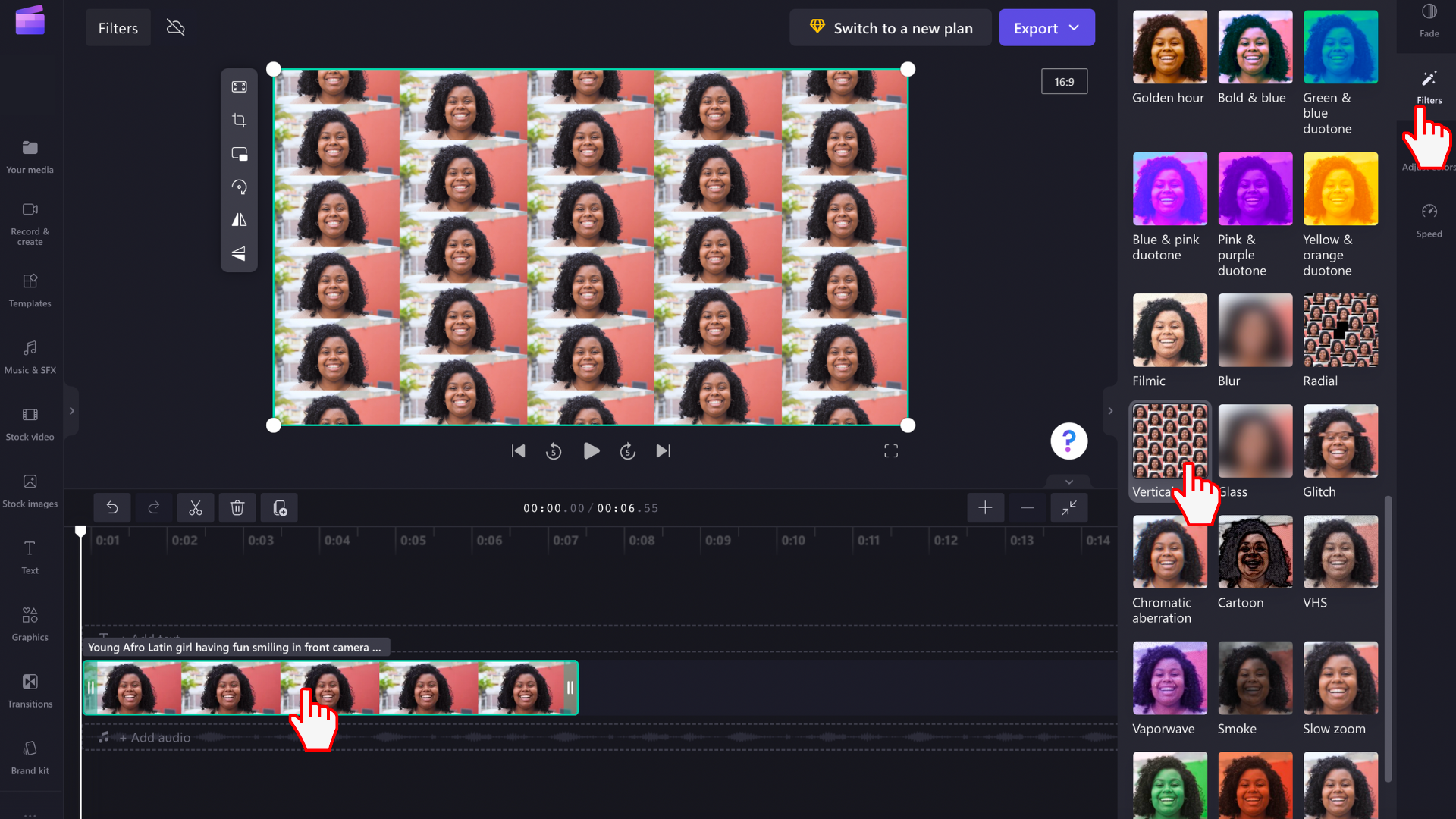
필터 제거
타임라인에서 클립을 클릭하고 필터 탭을 열고 없음을 선택하여 언제든지 비디오를 원래 상태로 되돌릴 수 있습니다. 또는 미디어 라이브러리에서 원래 비디오를 다시 타임라인으로 끌어다 놓습니다.
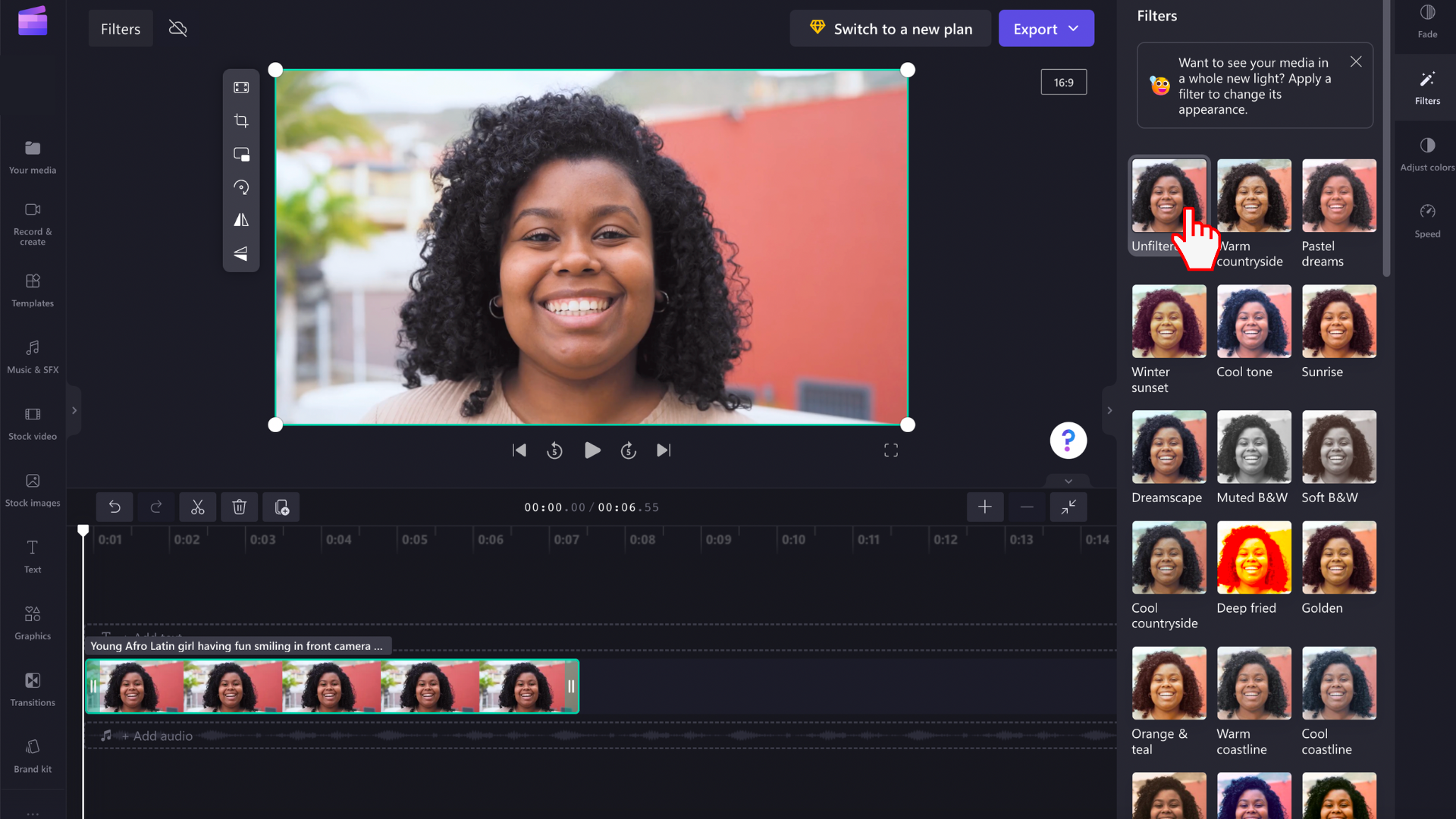
색 조정
비디오 또는 이미지의 노출, 대비, 채도 또는 온도를 수동으로 조정하려면 Color Balance 탭에서 슬라이더를 사용할 수 있습니다. 이 작업을 수행하는 방법에 대한 팁은 비디오 색 변경을 참조하세요.










