글꼴 선택 항목이 생각보다 많이 전달됩니다. Arial은 깨끗하고 자신감이 넘치며 현대적입니다. 메리웨더는 우아한 클래식입니다. 또한 Clipchamp iOS 앱에 새로운 글꼴이 추가되면 몇 번의 탭으로 개성과 브랜딩을 표현할 수 있습니다.
새로운 업데이트된 글꼴, 색 및 효과로 비디오에 값을 추가합니다.
비디오에 텍스트를 추가하는 방법을 알아보려면 아래 단계를 따르세요.
1단계. + 기호를 탭하여 비디오 편집 옵션을 연 다음 텍스트 탭을 탭합니다.
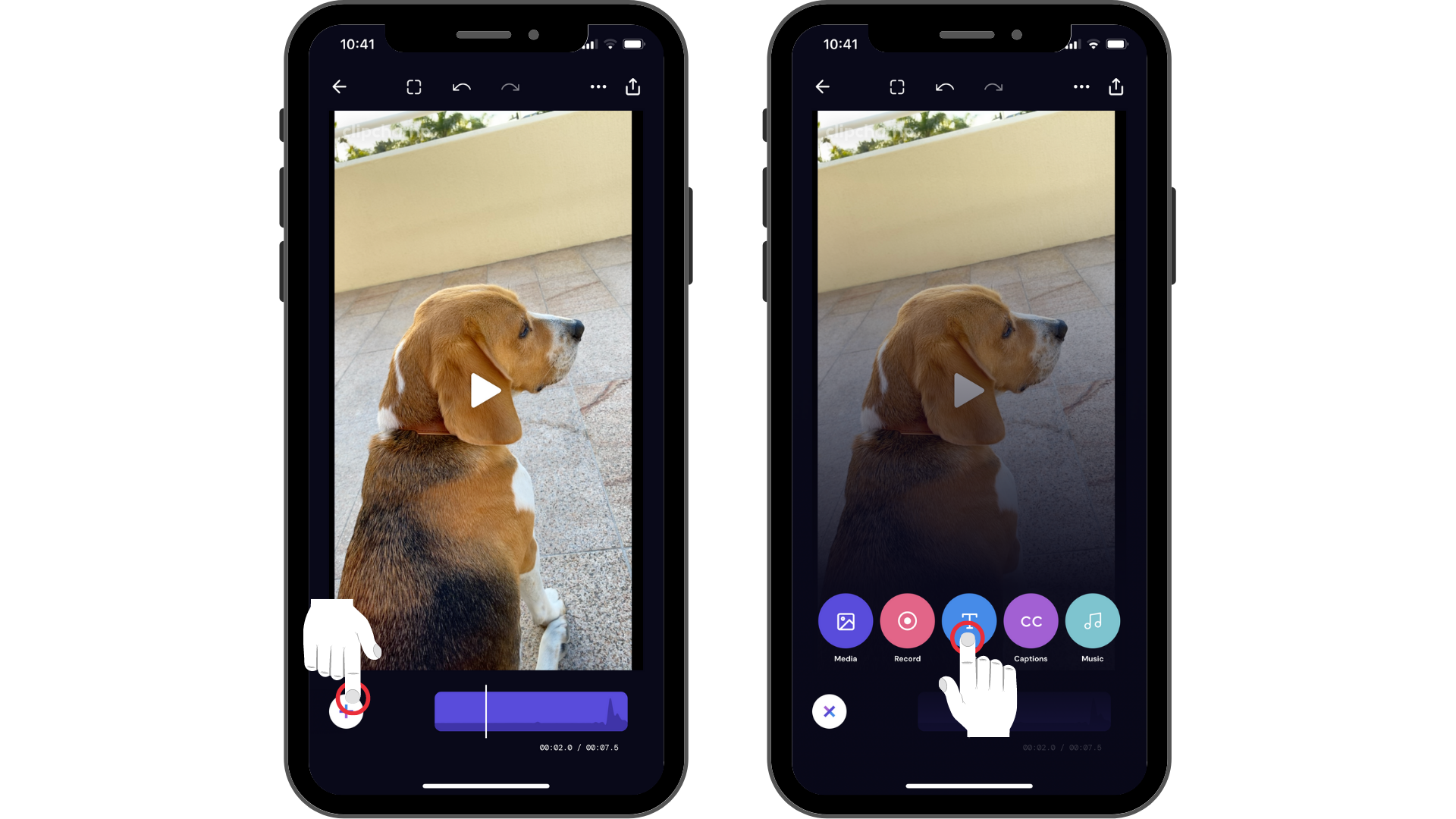
2단계. 원하는 텍스트를 입력합니다.
텍스트 옵션은 활성 깜박이는 저주자 아래에 표시됩니다. 스마트폰 키보드를 사용하여 원하는 텍스트를 입력합니다.
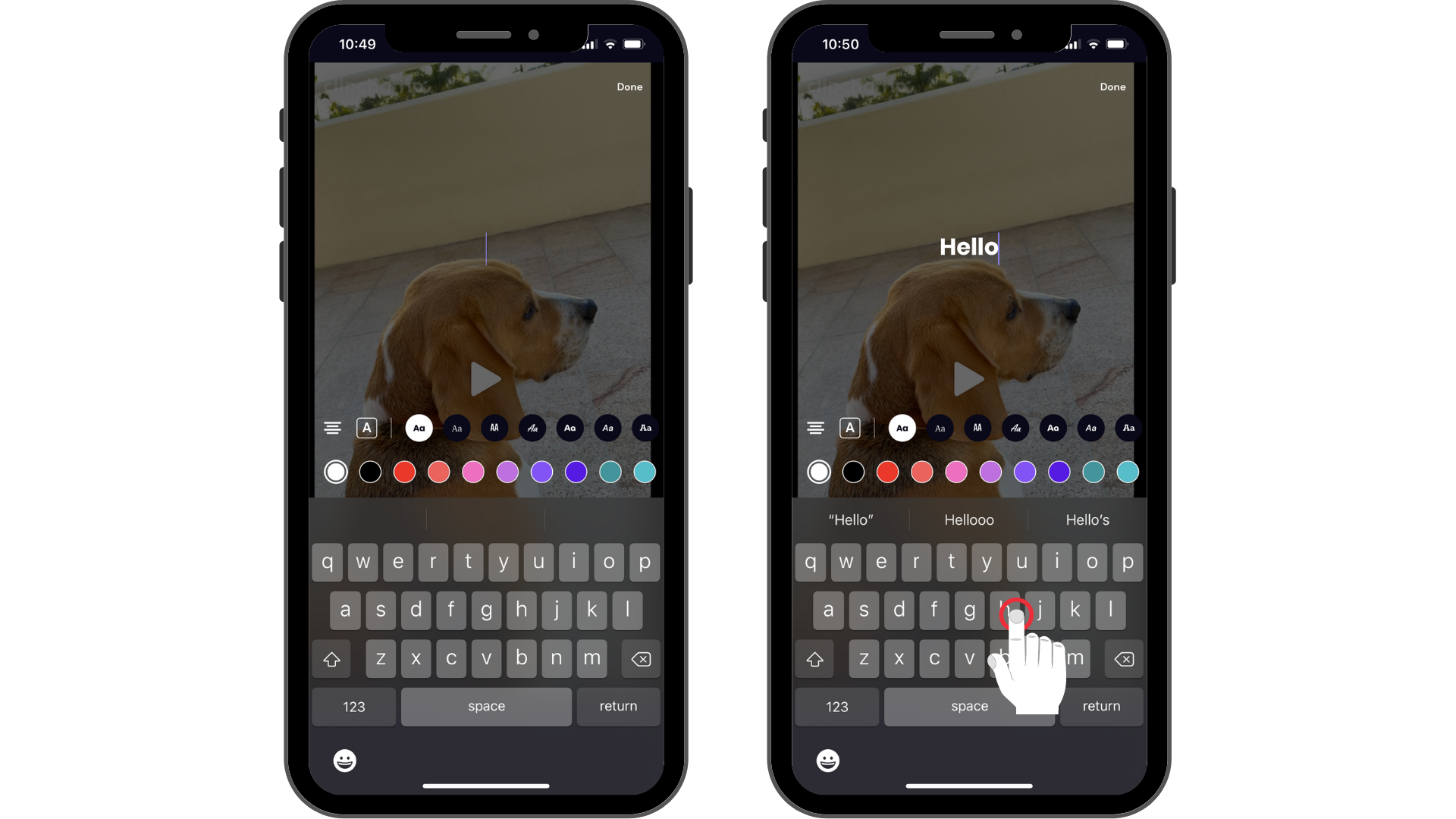
3단계. 비디오에 가장 적합한 글꼴을 탭합니다.
원하는 만큼 글꼴을 변경할 수 있습니다.
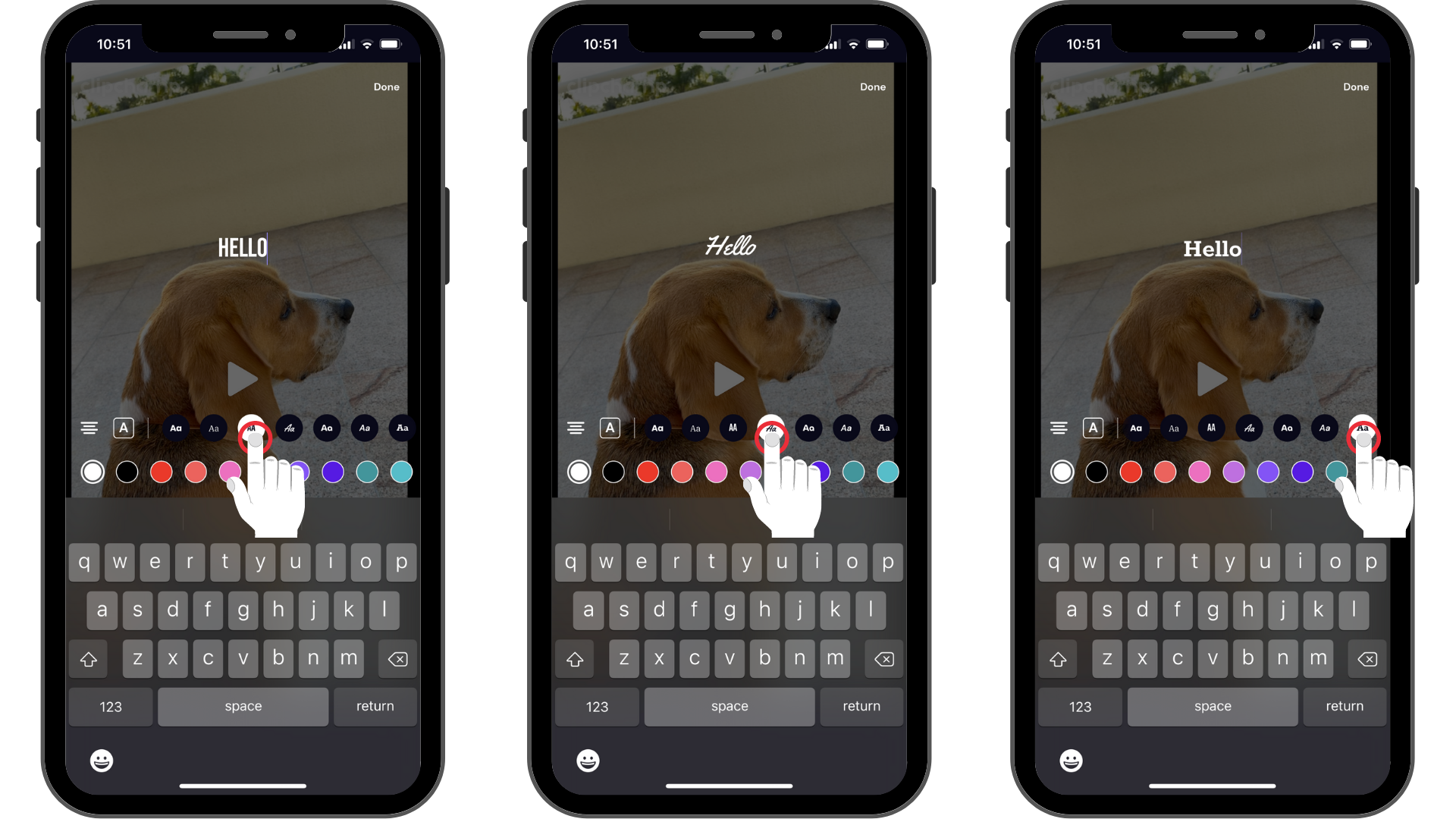
4단계. 텍스트 효과 옵션을 탭합니다.
글꼴 오른쪽의 텍스트 효과 옵션을 탭합니다(기호는 상자의 A처럼 표시됨). 선택할 수 있는 4가지 효과가 있습니다. 원하는 텍스트 효과를 찾을 때까지 계속 탭합니다.
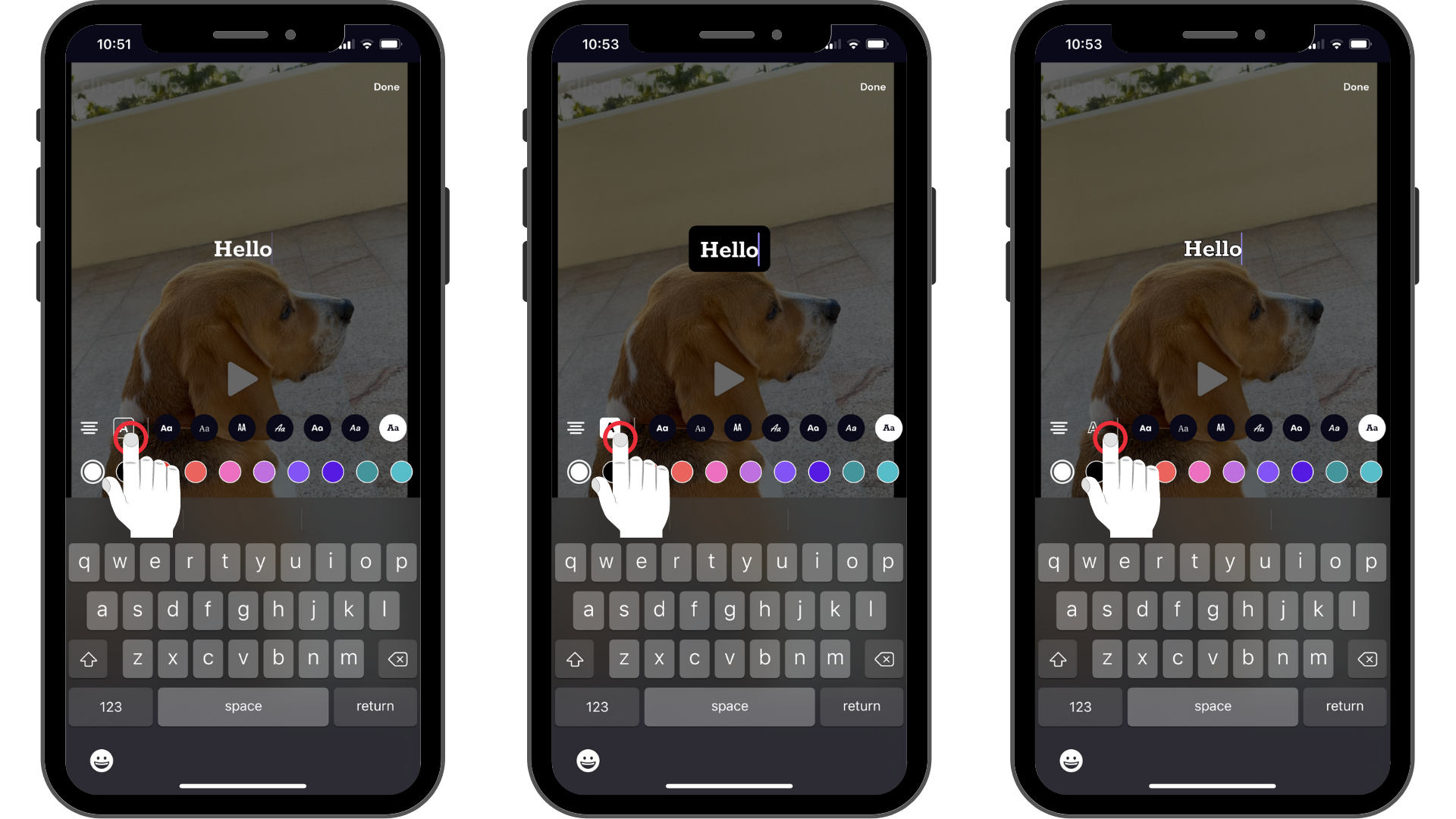
5단계. 텍스트 방향을 변경합니다.
텍스트 가운데를 가운데에 두거나 왼쪽 또는 오른쪽을 선택합니다.
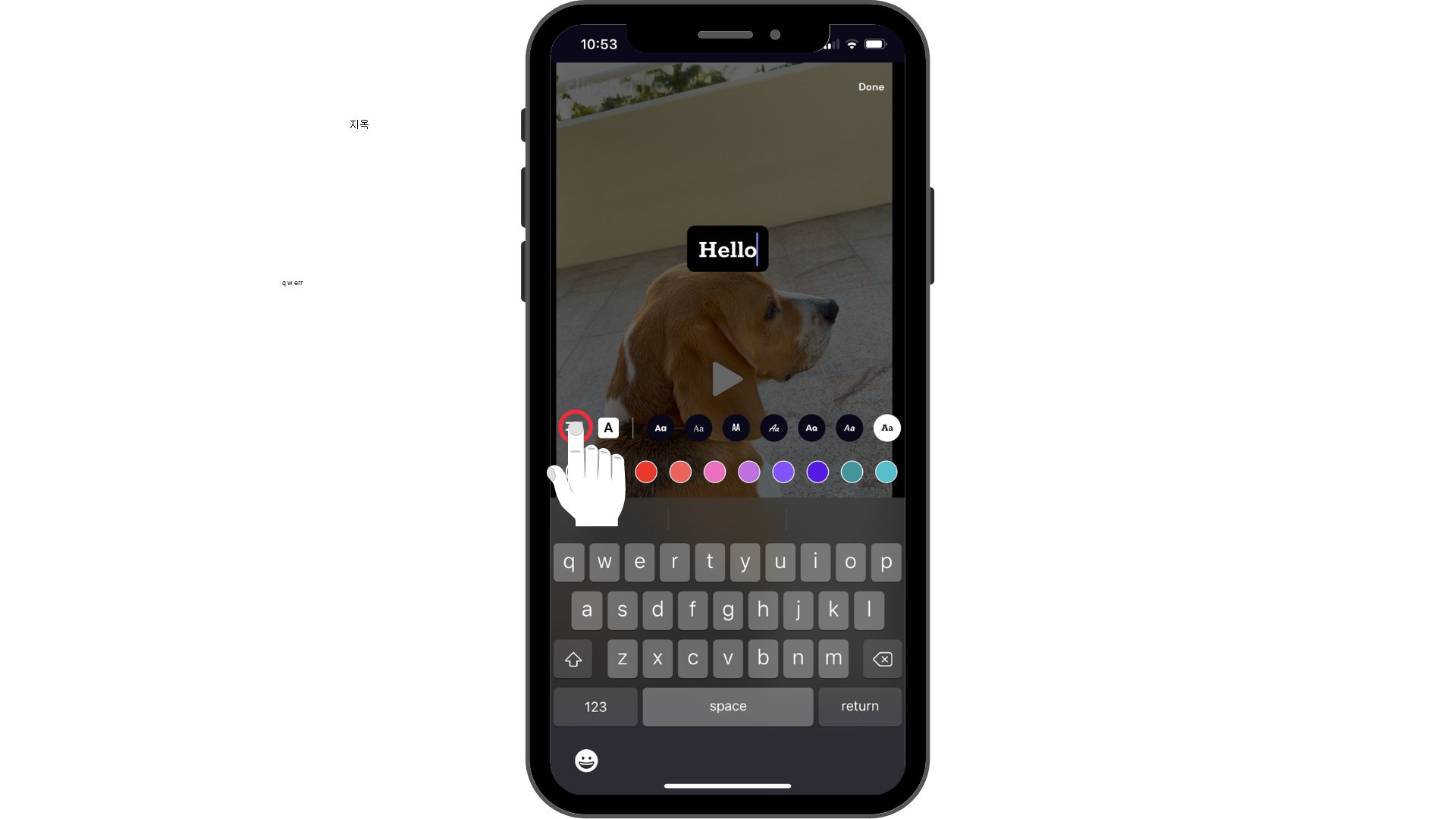
6단계. 텍스트 색을 변경합니다.
색 옵션을 탭하여 텍스트의 색을 변경할 수 있습니다. 더 많은 색 옵션을 보려면 가로로 스크롤합니다.
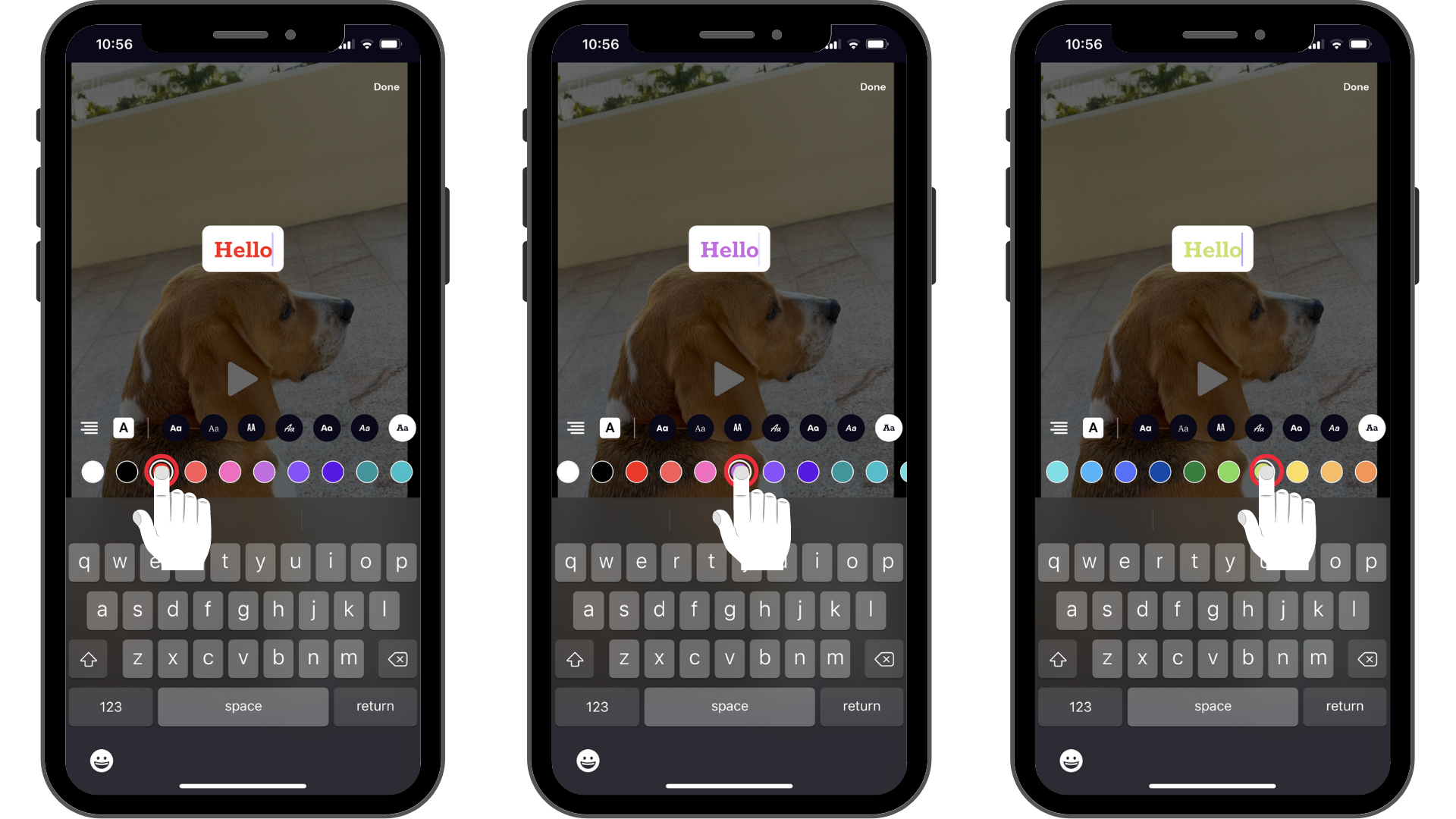
iOS 앱을 사용해 보세요.
무료 Clipchamp iOS 앱을 다운로드하여 시작하세요.










